
Next Tutorials ▪ Back Tutorials
Autumn Feeling


| punkt 1 |
|
Suche dir aus deiner Tube eine deutlich helle Vordergrund- und eine nicht zu dunkle Hintergrundfarbe aus. Ich habe die Farben aus dem Originaltut genommen. Öffne aus dem Material Autumn_Feeling das ist unser Arbeitsblatt. Hast du andere Farben als ich, dann stelle deine HG Farbe nun in den Vordergrund und gehe dann auf Bild - Anpassungen - Farbton/Sättigung, Haken rein bei Färben und Sättigung anpassen |
| punkt 2 |
|
Filter - Filters Unlimited 2.0 - °v° Kiwi`s Oelfilter - Videowand  |
| punkt 3 |
|
Filter - Frischluft - Mosaic Plane  Filter - Flaming Pear - Flexify 2 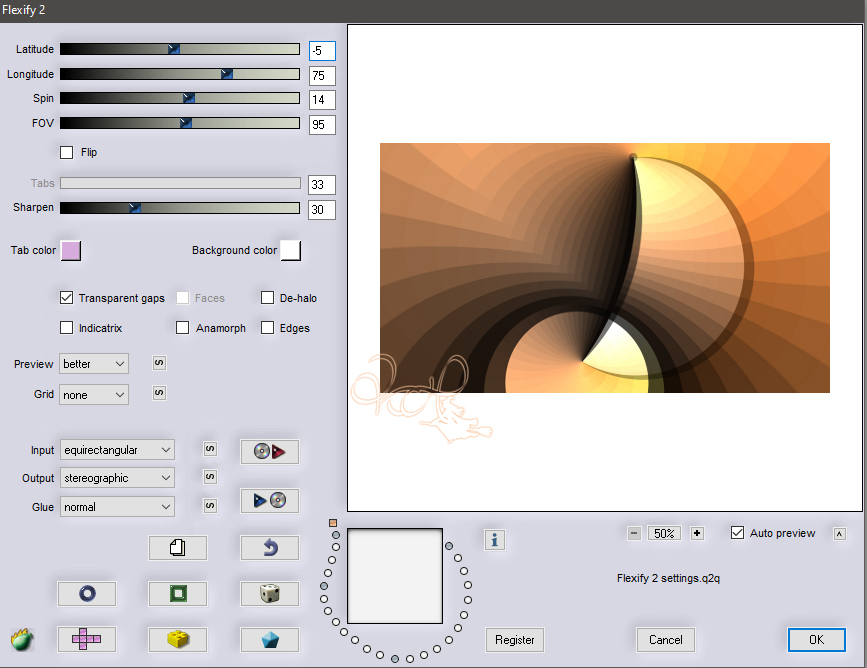 |
| punkt 4 |
|
Erstelle eine neue Ebene, aktiviere dein Verlaufs-Werkzeug und erstelle dir diesen linearen Verlauf in 20% Schritten 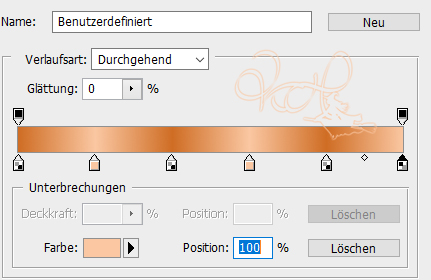 Ziehe den Verlauf nun mittig von oben nach unten auf |
| punkt 5 |
|
Filter - Filters Unlimited 2.0 - Filter Factory Gallery A - Marble Madness One... 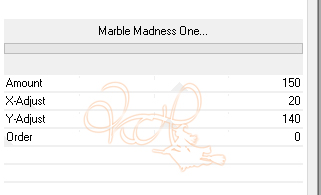 Filter - Simple - Quick Tile Ebene - Duplizieren - 2x, so das du sie drei mal hast, benenne sie von unten her in 1,2+3 Schalte die Ebene 3 unsichtbar |
| punkt 6 |
|
Aktiviere 1, stelle die Füllmethode auf Hartes Licht oder wie es dir gefällt. Aktiviere 2, Filter - Filters Unlimited 2.0 - Special Effects 1 - Binoculars  Füllmethode auf Weiches Licht, Ebene - Duplizieren Filter - Filters Unlimited 2.0 - Filter Factory Gallery B - Circulator... Standardeinstellungen |
| punkt 7 |
|
Öffne dir nun dein Landschaftsbild, es sollte höchstens 800 px breit sein Rechtsklick auf die Ebene in der Palette - Ebene aus Hintergrund Öffne die Maske 00.20-40, ziehe diese auf das Landschaftsbild und drücke Strg+T. Ziehe die Maske nach allen Seiten zum Rand und bestätige. In der Ebenenpalette gehe auf Kanäle und klicke unten den gepunkteten Kreis an, zurück zu den Ebenen und aktiviere das Bild, Klicke unten auf das Rechteck mit dem Kreis - Ebenenmaske hinzufügen Rechtsklick auf die Ebenenmaskenminiatur - Ebenenmaske anwenden Oberste Ebene löschen und die Auswahl aufheben Ziehe das Bild nun mit gedrückter Umschalttaste auf dein großes Bild |
| punkt 8 |
|
Öffne nun wellen, markiere beide Ebenen mit gedrückter Umschalt-Taste und ziehe sie dann mit gedrüter Umschalt-Taste auf das Bild. Färben nicht vergessen. Lasse beide Ebene aktiv und drücke Strg+T, ziehe nun von oben her, nach 350 px runter und besätige. 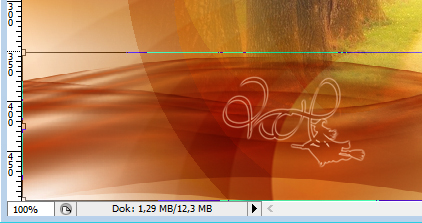 |
| punkt 9 |
|
Aktiviere nun die Ebene 3 und schalte sie sichtbar. Filter - MuRa's Meister - Perspective Tilling  ] ]Auswahl - Auswahl laden - Auswahl #1, drücke 2x die Entf-Taste, Auswahl - Auswahl aufheben |
| punkt 10 |
|
Erstelle eine neue Ebene, Bearbeiten - Fläche füllen - Weiß Öffne die Maske Narah_mask_0392, ziehe diese auf dein Bild und drücke Strg+T, ziehe sie an allen Seiten zum Rand und bestätige dann. Gehe auf Kanäle und klicke den gepunkteten Kreis an, zurück zu den Ebenen und aktiviere die weiße Klicke unten auf das Rechteck mit dem Kreis - Ebenenmaske hinzufügen Rechtsklick auf die Ebenenmaskenminiatur - Ebenenmaske anwenden Oberste Ebene löschen und die Auswahl aufheben Deckkraft auf 60% stellen |
| punkt 11 |
|
Nochmal eine neue Ebene erstellen und wieder mit weiß füllen Öffne nun Narah_mask_0417 und zieh diese auf dein Bild Drüe Strg+T, ziehe sie an allen Seiten zum Rand und bestätige dann Gehe auf Kanäle und klicke den gepunkteten Kreis an, zurück zu den Ebenen und aktiviere die weiße Klicke unten auf das Rechteck mit dem Kreis - Ebenenmaske hinzufügen Rechtsklick auf die Ebenenmaskenminiatur - Ebenenmaske anwenden Bearbeiten - Transformieren - Horizontal spiegeln und schiebe sie nach links an den Rand |
| punkt 12 |
|
Erstelle eine neue Ebene, Auswahl - Auswahl laden - Auswahl #2 Bearbeiten - Fläche füllen - Hintergrundfarbe, fx - Schlagschatten  Rechtsklick auf die Ebene in der Palette - Ebenenstil kopieren Auswahl - Auswahl verändern - Verkleinern um 15 px, Bearbeiten - Fläche füllen - Weiß Drücke Strg+J, Rechtsklick auf die Ebene in der Palette - Ebenenstil einügen. Aktiviere deinen Zauberstab, Modus auf Der Auswahl hinzufügen klicke nun in beide weiße Rechtecke Auswahl - Auswahl verändern - Verkleinern - 15 px. Drücke die Entf-Taste, gehe eine Ebene tiefer und drücke ebenfalls Entf. Auswahl - Auswahl aufheben. Oberste Ebene aktivieren, Ebene - Mit darunter liegender auf eine Ebene reduzieren. Unsichtbar schalten |
| punkt 13 |
|
Aktiviere die zweite Ebene von oben, öffne rahmen und ziehe diesen mit gedrückter Umschalt-Taste auf dein Bild. Fäben nicht vergessen. Öffne nun deine Tube und verkleinere es ca auf eine Höhe von 485 px. Ziehe sie nun auf dein Bild und schiebe sie so wie auf meinem Bild zu sehen ist Filter - Scharfzeichnungsfilter - Scharfzeichnen Erstelle eine neue Ebene, Auswahl - Auswahl laden - Auswahl #3, Bearbeiten - Fläche füllen - Weiß Auswahl - Auswahl aufheben |
| punkt 14 |
|
Öffne den Brush 20 magazine text brushes by miss-deviante_8, Bearbeiten - Pinselvorgabe festlegen. Brush schließen. Aktiviere dein Pinsel-Werkzeug, suche den Pinsel und stelle die Größe auf 227 ein. Klicke nun einmal rechts in die weiße Fläche mit dem Pinsel fx - Schlagschatten  |
| punkt 15 |
|
Schalte nun die Ebene mit der Tube einmal unsichtbar, Auswahl - Alles auswählen, Bearbeiten - Auf eine Ebene reduziert kopieren. Auswahl - Auswahl aufheben Schalte deine Tube sichtbar und aktiviere die oberste Ebene, schalte sie ebenfalls sichtbar. Bearbeiten - Einfügen, drücke Strg+T, passe das Bild nun so an das es rechts in den kleinen weißen Rahmen passt. Ebene - Duplizieren, Bearbeiten - Transformieren - Horizontal spiegeln und in den linken Rahmen schieben. Beide kleinen Bilder scharfzeichnen |
| punkt 16 |
|
Erstelle eine neue Ebene, Auswahl - Auswahl laden - Auswahl #4, Bearbeiten - Fläche füllen - Weiß, Auswahl - Auswahl aufheben Neue Ebene erstellen. Auswahl - Auswahl laden - Auswahl #5 Bearbeiten - Fläche füllen - Schwarz, Auswahl - Auswahl aufheben Füllmethode auf Multiplizieren stellen und nun die Ebene 2x duplizieren |
| punkt 17 |
|
Öffne LA_AutLeaves und ziehe diese mit gedrückter Umschalt-Taste auf dein Bild Wenn welche über die Tube ragen, radiere sie einfach weg Öffne nun noch LA_Wordart und ziehe sie auf dein Bild, schiebe sie so wie du magst Stelle die Füllmethode auf Luminanz stellen und die Deckkraft auf 70% |
| punkt 18 |
|
Ebene - Auf Hintergrundebene reduzieren. Bild - Arbeitsfläche - 2 px - Schwarz (Haken drin bei Relativ) Bild - Arbeitsfläche - 30 px - Weiß Bild - Arbeitsfläche - 2 px - Schwarz Bild - Arbeitsfläche - 10 px - Weiß Bild - Arbeitsfläche - 2 px - Schwarz Bild - Arbeitsfläche - 30 px - Weiß Bild - Arbeitsfläche - 2 px - Schwarz |
| punkt 19 |
|
Aktiviere nun deinen Zauberstab und klicke damit in den 10 px Rand Aktiviere dein Verlaufswerkzeug und stelle den linearen Verlauf so ein: 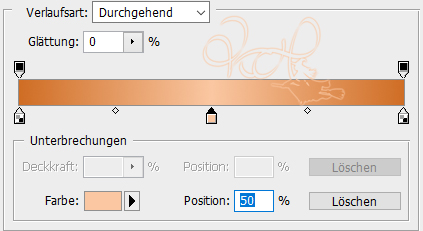 Ziehe nun den Verlauf von der linken oberen Ecke, in die rechte untere Ecke auf. Drücke Strg+J und wende nun diesen Schlagschatten an: 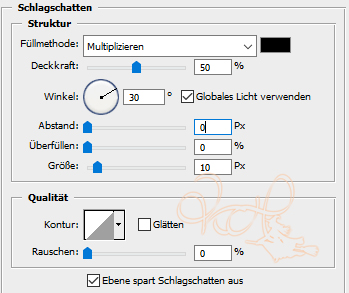 Ebene - Auf Hintergrundebene reduzieren Setzte jetzt noch dein Wasserzeichen und den Copy Vermerk auf dein Bild und speichere es als .jpg oder .png ab. Fertig Ich hoffe das Tutorial hat dir gefallen |
. . :: HOME :: . .
Übersetzung & Design
by KleineHexe
The End

