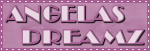Next Tutorials ▪ Back Tutorials
Golden X-Mas
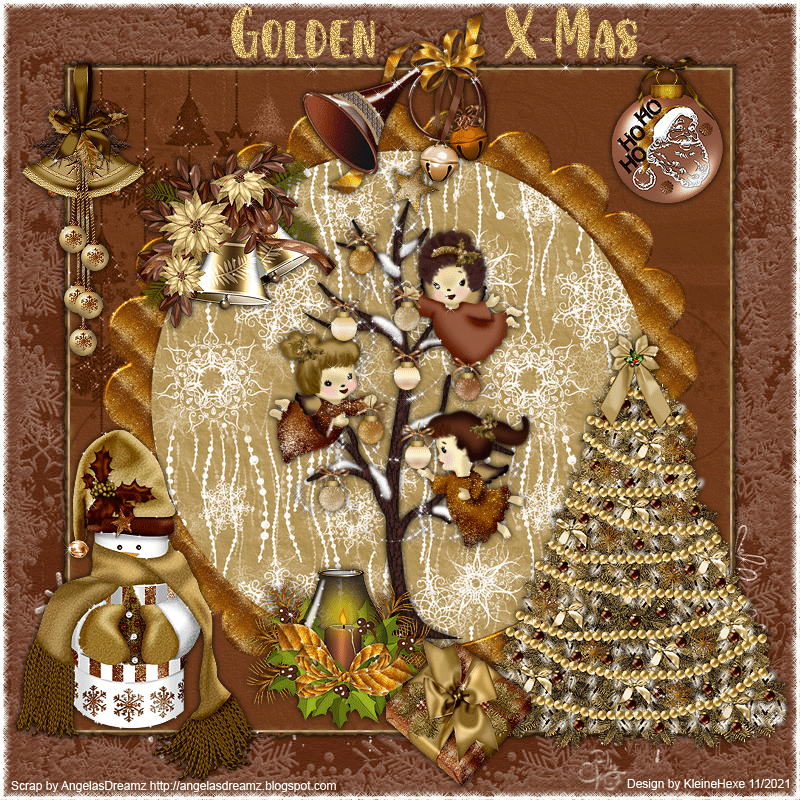

| Du brauchst |
 Filter: Xenofex 2 |
| punkt 1 |
|
Öffne AD-GD-Paper06, mache dir eine Kopie davon und schließe das Original |
| punkt 2 |
|
Jetzt öffne dir das AD-GD-Paper07, Bild - Bildgröße 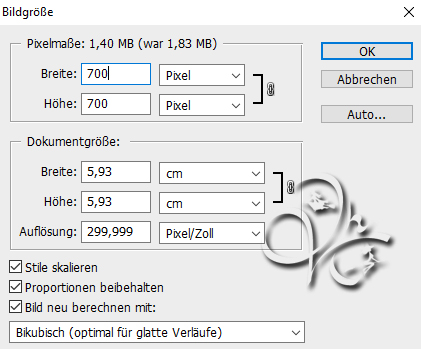 Wandel die Hintergrundebene nun in eine Ebene um Filter - Alien Skin Xenofex 2 - Burnt Edges  Nun ziehe das mit gedrückter Umschalttaste auf das andere Blatt, fx - Schlagschatten  Rechtsklick auf die Ebene in der Palette - Ebenenstil kopieren |
| punkt 3 |
|
Öffne dir nun einen der runden Rahmen, ich habe den AD-GD-Element28 genommen ziehe diesen mit gedrückter Umschalttaste auf dein Blatt Nun öffne dir das Paper AD-GD-Paper08, oder ein anderes welches dir gefällt und ziehe es ebenfalls mit gedrückter Umschalttaste auf dein Blatt, drücke Strg+T sowie das Kettenglied, verkleinere es nun so das es auf dem Rahmen liegt, Ebene - Anordnen - Schrittweise nach hinten aktiviere die Ebene mit dem Rahmen und dann deinen Zauberstab, klicke in das innere des Rahmens Auswahl - Auswahl verändern - verkleinern um 6 px, Auswahl - Auswahl umkehren aktiviere die darunter liegende Ebene mit dem Paper und drücke ENTF., Auswahl aufheben |
| punkt 4 |
|
Öffne das Element AD-GD-Element01, ziehe es mit gedrückter Umschalttaste auf dein Bild Rechtsklick auf die Ebene in der Palette - Ebenenstil einfügen |
| punkt 5 |
|
Aktiviere die oberste Ebene und öffne nun den Weihnachtsbaum AD-GD-Element16, ziehe ihn auf dein Bild, drücke Strg+T sowie das Kettenglied, gebe 70% ein und bestätige Filter - Scharfzeichnungsfilter - Scharfzeichnen, verschiebe ihn auf die rechte Seite Rechtsklick auf die Ebene in der Palette - Ebenenstil einfügen |
| punkt 6 |
|
Nun öffne dir das Element AD-GD-Element24 oder AD-GD-Element23 und ziehe es auf dein Bild ziehe ihn auf dein Bild, drücke Strg+T sowie das Kettenglied, gebe 50% ein und bestätige Filter - Scharfzeichnungsfilter - Scharfzeichnen, verschiebe das etwa so oder nach Gefallen  Rechtsklick auf die Ebene in der Palette - Ebenenstil einfügen |
| punkt 7 |
|
Nun schmücke dein Bild nach belieben mit Elementen aus dem Scrap aus skaliere die Elemente höchtens auf 50%, scharfzeichnen nicht vergesssen und Schlagschatten nicht vergessen, du kannst auch einen Schriftzug drauf machen |
| punkt 8 |
|
Wenn du fertig bist und es dir gefällt, Ebene - Auf Hintergrundebene reduzieren Benenne diese Ebene nun um in B1 Ebene - Duplizieren und in B2 benennen, Ebene - Duplizieren und in B3 umbenennen Aktiviere die Ebene B1 |
| punkt 9 |
|
Filter - Alien Skin Xenofex 2 - Constellation  Aktiviere die Ebene B2, Filter - Alien Skin Xenofex 2 - Constellation anwenden mit einem Klick auf Random Seed Schalte die Ebene unsichtbar, aktiviere die Ebene B3 Filter - Alien Skin Xenofex 2 - Constellation anwenden mit einem Klick auf 'Random Seed' und dann unsichtbar schalten |
| punkt 10 |
|
Erstelle eine neue Ebene, fülle diese mit einer Farbe, egal welche, Auswahl - Alles Auswählen Auswahl - Auswahl verändern - verkleinern um 3px, ENTF. drücken, Auswahl aufheben Benenne diese Ebene nun um in R1, Ebene - Duplizieren, in R2 umbenennen Ebene - Duplizieren und in R3 umbenennen, aktiviere die Ebene R1 Filter - Alien Skin Xenofex 2 - Constellation nun mit diesen Einstellungen  Radom Seed bleibt so stehen wie bei deiner letzten Einstellung |
| punkt 11 |
|
Aktiviere die Ebene R2, wende den Filter nun mit einem Klick auf Random Seed an und stelle sie dann unsichtbar Aktiviere die Ebene R3, wende den Filter nun mit einem Klick auf Random Seed an und stelle sie dann auch unsichtbar |
| punkt 12 |
|
Nun setzte Copyright und Wasserzeichen auf dein Bild, es sollten jetzt nur die Ebenen mit dem Copy/Wasserzeichen B1 und R1 sichtbar sein |
| punkt 13 |
|
Fenster - Animation, unter dem ersten Bild stelle die Verzögerung auf 0.2 sek. Frame - Duplizieren, Ebenen 'B1' und 'R1' unsichtbar schalten, Ebenen 'B2' und 'R2' sichtbar machen Frame - Duplizieren, Ebenen 'B2' und 'R2' unsichtbar schalten, Ebenen 'B3' und 'R3' sichtbar machen Nun kannst du dir deine Animation anschauen und als .gif speichern Fertig Ich hoffe das Tutorial hat dir gefallen |
. . :: HOME :: . .
Übersetzung & Design
by KleineHexe
The End