Dieses Tutorial wurde von mir für Photoshop umgeschrieben
und steht unter meinem Copyright.
Ich möchte euch bitten dieses Tutorial nicht zu kopieren
oder als euer Eigentum auszugeben.
Copyright by KleineHexe
Das Copyright der genutzten Materialien liegt beim jeweiligen Künstler.
Tut geschrieben für PS CS3
aber auch mit anderen Versionen bastelbar
Ich habe die Erlaubnis von Laguna Azul
ihre PSP Tutoriale in PS umzuschreiben

Easter 2024

Du brauchst:
1 Tube deiner Wahl (nicht unbedingt nötig)

Filter:
Simple
Alien Skin Eye Candy 5:Impact
(Per Doppelklick installierst du dir das Alien Skin Filter Setting Document)
1.
Öffne dir als erstes die Masken
und die Datei LA_SIG 145
Jetzt suche dir aus den 4 Hintergründen LA_HG... einen aus, welcher dir gefällt
Ziehe diesen dann mit gedrückter Umschalttaste auf das LA_SIG 145
Ebene - Duplizieren, Bearbeiten - Transformieren - Vertikal spielgen
2.
Ziehe dir nun die Maske LA_mask 162 mit gedrückter Umschalttaste auf dein Blatt
Klicke rechts auf Kanäle und dann unten auf den gepunkteten Kreis, zurück zu den Ebenen
Aktiviere die zweite Ebene von oben, klicke unten auf das Rechteck mit dem Kreis - Ebenenmaske hinzufügen
Rechtsklick auf die Ebenenmaskenminiatur - Ebenenmaske anwenden
Lösche die oberste Ebene mit der originalen Maske
Stelle die Füllmethode der Maske auf Multiplizieren
Filter - Simple - 4 Way Average, Ebene - Duplizieren
(den ausgesuchten Hintergrund minimiere erstmal, wir brauchen in später)
3.
Ziehe dir jetzt mit gedrückter Umschalttaste LA_Deco 1 auf dein Blatt
Filter - Sonstige Filter - Verschiebungseffekt
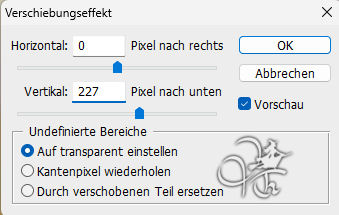
Jetzt LA_Blue Deco mit gedrückter Umschalttaste auf dein Blatt ziehen
Füllmethode auf Farbig nachbelichten stellen oder wie es dir am besten gefällt
4.
Nun ziehe mit gedrückter Umschalttaste LA_Leaves auf dein Blatt
Filter - Sonstige Filter - Verschiebungseffekt
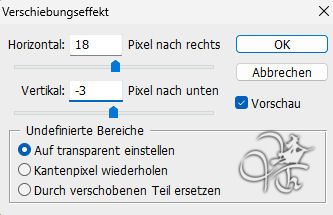
Erstelle eine neue Ebene, Bearbeiten - Fläche füllen - Weiß
Ziehe dir nun die Maske Narah_mask_0878 auf dein Blatt,
drücke Strg+T, ziehe die Maske nach allen Seiten bis zum Rand und bestätige dann
Klicke rechts auf Kanäle und dann unten auf den gepunkteten Kreis, zurück zu den Ebenen
Aktiviere die zweite Ebene von oben, klicke unten auf das Rechteck mit dem Kreis - Ebenenmaske hinzufügen
Rechtsklick auf die Ebenenmaskenminiatur - Ebenenmaske anwenden
Lösche die oberste Ebene mit der originalen Maske
5.
Suche dir aus deinem Bild ein schöne helles Grün als Vordergrundfarbe aus
Erstelle eine neue Ebene, Bearbeiten - Fläche füllen - Vordergrundfarbe
Ziehe dir die Maske LA_mask 165 mit gedrückter Umschalttaste auf dein Blatt
Klicke rechts auf Kanäle und dann unten auf den gepunkteten Kreis, zurück zu den Ebenen
Aktiviere die zweite Ebene von oben, klicke unten auf das Rechteck mit dem Kreis - Ebenenmaske hinzufügen
Rechtsklick auf die Ebenenmaskenminiatur - Ebenenmaske anwenden
Lösche die oberste Ebene mit der originalen Maske
Stelle die Deckkraft auf 50%
6.
Suche dir aus deinem verwendeten Hintergrund eine mittlere Hintergrundfarbe
Kann ruhig ein kräftiger Farbton sein (#d02ca4)
Neue Ebene erstellen, Bearbeiten - Fläche füllen - Hintergrundfarbe
Ziehe dir die Maske LA_mask 164 mit gedrückter Umschalttaste auf dein Blatt
Klicke rechts auf Kanäle und dann unten auf den gepunkteten Kreis, zurück zu den Ebenen
Aktiviere die zweite Ebene von oben, klicke unten auf das Rechteck mit dem Kreis - Ebenenmaske hinzufügen
Rechtsklick auf die Ebenenmaskenminiatur - Ebenenmaske anwenden
Lösche die oberste Ebene mit der originalen Maske
Füllmethode nun auf Luminanz stellen und die Deckkraft auf 50%
Jetzt ziehe dir mit gedrückter Umschalttaste LA_Egg Frame auf dein Blatt
7.
Neue Ebene erstellen, Auswahl - Auswahl laden - Auswahl #1, VGF wieder auf Weiß stellen
Bearbeiten - Fläche füllen - Weiß, Auswahl - Auswahl aufheben
Ziehe dir jetzt deinen minimierten Hintergrund auf das Bild, schiebe ein Teil
so wie es dir gefällt in den Rahmen
Auswahl - Auswahl laden - Auswahl #2 (Haken bei Umkehren rein), drücke die ENTF-Taste
Auswahl aufheben, Ebene - Duplizieren
Füllmethode auf Multiplizieren stellen, Ebene - Mit darunter liegender auf eine Ebene reduzieren
Ebene - Anordnen - Schrittweise nach hinten, fx - Schlagschatten
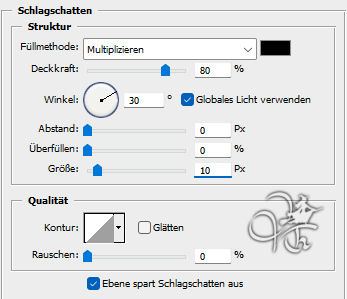
8.
Öffne dir nun von deinem Hintergrund den passenden LA_HG ..._Wirbel
Auswahl - Alles auswählen, Bearbeiten - Kopieren, du kannst ihn wieder schließen
Zurück zu deinem Bild, Auswahl - Auswahl laden - Auswahl #3
Bearbeiten - In die Auswahl einfügen, Auswahl halten
Suche dir einen der LA_Image Frame ... aus, Auswahl - Alles auswählen, Bearbeiten - Kopieren
Zurück zu deinem Bild, Bearbeiten - In die Auswahl einfügen,
Neue Ebene erstellen, füllen mit einer beliebigen Farbe, fx - Schatten nach innen

Stelle die Deckkraft der Fläche auf 0%, Auswahl aufheben, oberste Ebene aktivieren
9.
Ziehe dir einen der LA_Basket ... Tuben auf dein Bild
verschiebe das in die untere rechte Ecke

fx - Schlagschatten
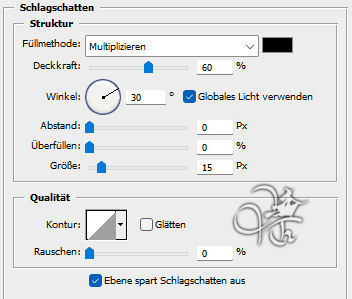
Rechtsklick auf die Ebene in der Palette - Ebenenstil kopieren
Ziehe dir eines der LA_Bunny ... Tuben auf dein Bild, verschiebe ihn
nach rechts unten vor den Korb, Rechtsklick auf die Ebene in der Palette - Ebenenstil einfügen
10.
Suche dir eine der LA_Flower ... Tuben aus und ziehe diese auf dein Bild
verschiebe diese auf die linke Seite

Ziehe dir nun einen der einzelnen Schmetterlinge auf dein Bild, setze hin wo es dir gefällt.
Nun ziehe dir die anderen Schmetterlinge und setze sie nach Gefallen in dein Bild
11.
Erstelle eine neue Ebene, aktiviere dein Verlaufswerkzeug, den Modus stelle auf Radialverlauf
stelle ihn nun so ein
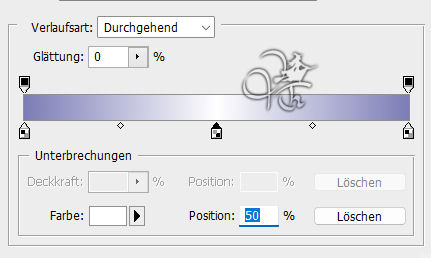
Auswahl - Auswahl laden - Auswahl #4, ziehe den Verlauf von der Mitte her nach oben
innerhalb der Auswahl auf
Filter - Alien Skin Eye Candy 5: Impact - Glass, wende LA_Glass 21 an
Auswahl - Auswahl aufheben
12.
Aktiviere dein Textwerkzeug, schreibe in deiner Hintergrundfarbe einen Text deiner Wahl, Größe ist dir überlassen
Rastere den Text und gebe ihm diesen Schlagschatten
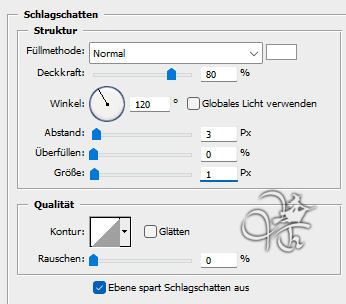
Rechtsklick auf die Ebene in der Palette - Ebenestil kopieren, Rechtsklick - In Smartobjekt konvertieren,
Rechtsklick - Ebene rastern, Rechtsklick - Ebenenstil einfügen, ändere die Farbe des Schattens aber auf schwarz
Rechtsklick - In Smartobjekt konvertieren, Rechtsklick - Ebene rastern,
Rechtsklick - Ebenenstil einfügen, ändere die Farbe des Schattens aber auf deine Hintergrundfarbe
Ebene - Auf Hintergrundebene reduzieren
13.
Bild - Arbeitsfläche - 4 px - Hintergrundfarbe (Haken rein bei Relativ)
Bild - Arbeitsfläche - 4 px - Weiß
Bild - Arbeitsfläche - 4 px - Hintergrundfarbe
Bild - Arbeitsfläche - 20 px - Weiß, markiere den Rand mit dem Zauberstab
Filter - Simple - Quick Tile, Filter - Weichzeichnungsfilter - Gaußscher Weichzeichner mit 30 anwenden
Auswahl aufheben, öffne dir Rastereffekt, ziehe es auf dein Bild
drücke Strg+T, ziehe es nach allen Seiten bis zum Rand und bestätige
Auswahl - Alles auswählen, Auswahl verändern - verkleinern um 10 px, drücke ENTF
Auswahl - Auswahl umkehren, stelle die Füllmethode auf Luminanz, Ebene - Auf Hintergrundebene reduzieren
Auswahl - Auswahl umkehren, drücke Strg+J, fx - Schlagschatten
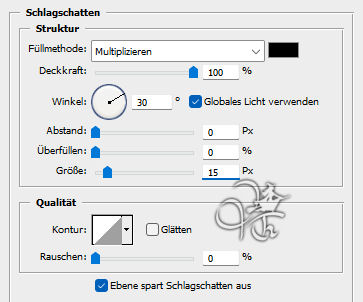
Ebene - Auf Hintergrundebene reduzieren
14.
Bild - Arbeitsfläche - 4 px - Hintergrundfarbe
Bild - Arbeitsfläche - 4 px - Weiß
Bild - Arbeitsfläche - 4 px - Hintergrundfarbe
Bild - Arbeitsfläche - 90 px - Weiß, markiere den Rand mit dem Zauberstab
Auswahl - Auswahl umkehren, drücke Strg+J, fx - Schlagschatten wie in Punkt 13
Ziehe dir die LA_Deco 2 auf dein Bild, schiebe den Text nach unten rechts in den Rand

jetzt ziehe dir noch eines der LA_Easter Eggs ... Tuben auf dein Bild, das schiebe
nach links unten, Ebene - Auf Hintergrundebene reduzieren
Bild - Arbeitsfläche - 4 px - Hintergrundfarbe
Setzte jetzt noch dein Wasserzeichen und den Copy Vermerk auf dein Bild und speichere es als .jpg oder .png ab.
Fertig
Übersetzung & Design
by KleineHexe
04.01.2024

