Dieses Tutorial wurde von mir am 23.10.2021
für Photoshop umgeschrieben
und steht unter meinem Copyright.
Ich möchte euch bitten dieses Tutorial nicht zu kopieren
oder als euer Eigentum auszugeben.
Copyright by KleineHexe
Das Copyright der genutzten Materialien liegt beim jeweiligen Künstler.
Tut geschrieben für PS CS3
aber auch mit anderen Versionen bastelbar
Ich habe die Erlaubnis von Laguna Azul
ihre PSP Tutoriale in PS umzuschreiben

Remember
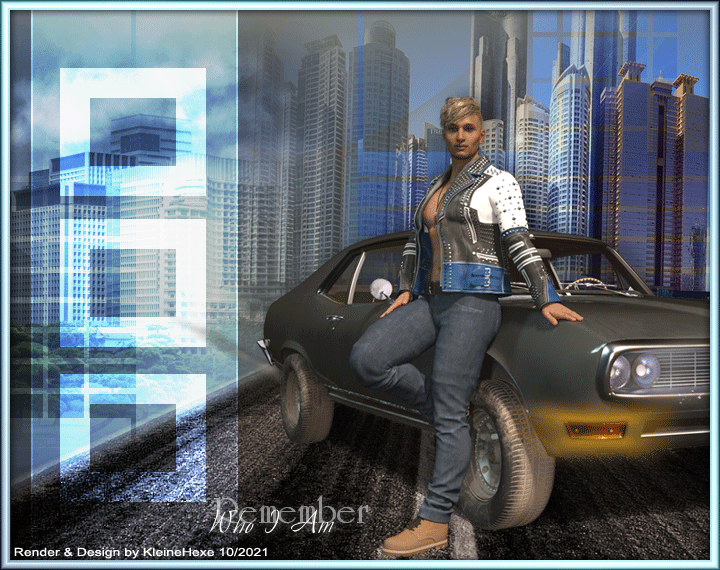
Du brauchst:
Eine schöne Haupttube
2 misted Landschaftstuben
Auto

Filter:
Filter Unlimited 2.0
Eye Candy 5: Impact
1.
Öffne dein Tub und suche dir aus dieser eine Farbe aus, sie sollte nicht zu kräftig sein
Dann öffne dir 'back4569', wandle die Hintergrundebene in eine Ebene um, du kannst ihn nun auch passend einfärben
gehe dafür auf Bild - Anpassungen - Farbton/Sättigung, Haken bei Färben rein und Sättigung anpassen
Ebene - Duplizieren, öffne nun die Maske 'la_mask 011' und ziehe sie mit gedrückter Umschalttaste auf dein Blatt
In der Ebenenpalette klicke auf Kanäle und dann unten den gepunkteten Kreis, zurück zu den Ebenen
aktiviere die mittlere und klicke unten auf das Rechteck mit dem Kreis - Ebenenmaske hinzufügen
Rechtsklick nun auf die Ebenenmaske in der Palette - Ebenenmaske anwenden und die oberste Ebene löschen
Stelle die Füllmethode auf Ausschluss, oder wie es dir gefällt
2.
Öffne 'la_street' und ziehe es auf dein Blatt, schiebe es ca. so

Nach Bedarf kolorieren
3.
Öffne dir eines deiner 'City Tuben', verkleinere sie ca. auf eine Höhe von 500 px
ziehe diese dann auf dein Blatt und schiebe sie auf die rechte Seite, auch hier evtl. Umfärben
Schiebe das Tub so als würde es so aussehen, als würde die Straße in die Stadt führen

Füllmethode nun auf Ineinanderkopieren stellen oder auf Weiches Licht
4.
Öffne 'la_clouds' und ziehe diese mit gedrückter Umschalttaste auf dein Blatt
drücke Strg+T sowie das Kettenglied, gebe 50% ein und bestätige
Färbe es nach deinen Wünschen um wenn du magst, Filter - Sonstige Filter - Verschiebungseffekt
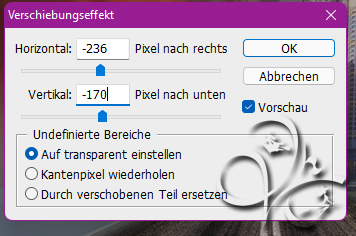
5.
Nun öffne dein zweites 'City Tub', verkleinere dieses ca. auf eine Höhe von 300 - 400 px
ziehe es auf dein Blatt und schiebe es nach links, passe es so an, als würden beide zusammen gehören
Sollte etwas über die Straße ragen oder zu sehr ins andere Tub hinein, ziehe einfach mit dem
Polygon-Lasso-Werkzeug eine Auswahl um den Bereich der weg soll und drücke ENFT. Auswahl aufheben.
Deckkraft stelle nun auf 70%
6.
Erstelle eine neue Ebene, suche dir nun aus deinem Bild eine mittlere Vordergrundfarbe aus
Auswahl - Auswahl laden - Auswahl #1, Bearbeiten - Fläche füllen - Vordergrundfarbe
Füllmethode auf Farbig abwedeln stellen und die Deckkraft auf 50%, Auswahl aufheben
7.
Wieder eine neue Ebene erstellen, Auswahl - Auswahl laden - Auswahl #2, Bearbeiten - Fläche füllen - Vordergrundfarbe
Füllmethode auf Farbig abwedeln stellen und die Deckkraft auf 87%, Auswahl aufheben
8.
Nochmal eine neue Ebene, Auswahl - Auswahl laden - Auswahl #3, Bearbeiten - Fläche füllen - Vordergrundfarbe
Füllmethode auf Farbig abwedeln stellen und die Deckkraft auf 87%, Auswahl aufheben
9.
(INFO: Solltest du eine eigene Wagen Tube verwenden, ignoriere diese Schritte und gehe zu Punkt 11 und folge dort den Anweisungen)
Öffne dir 'la_shadow car' und ziehe es mit gedrückter Umschalttaste auf dein Blatt
Filter - Sonstige Filter - Verschiebungseffekt
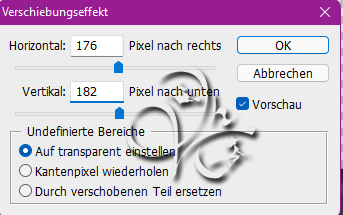
Deckkraft auf 70% stellen
10.
Öffne dir nun 'la-Car 1' und ziehe das mit gedrückter Umschalttaste auf dein Blatt
Filter - Sonstige Filter - Verschiebungseffekt
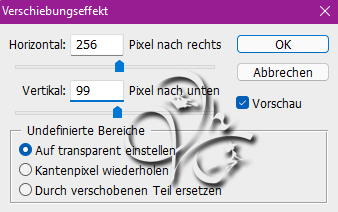
Benenne diese Ebene um in Auto, öffne nun 'la-Car 2' und ziehe es ebenfalls mit gedrückter Umschalttaste auf ein Blatt
Verschiebungseffekt wie eingestellt anwenden, benenne die Ebene um in Licht
Wende bei beiden Wagen diesen Schlagschatten an
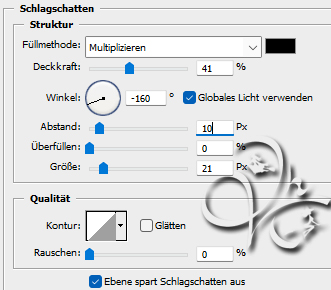
Rechtsklick auf die Ebene in der Palette - Ebenenstil kopieren
11.
(INFO: Diese Schritte nur bei einer eigenen Wagen Tube anwenden. Ansonsten zu Punkt 15 gehen)
Öffne dir dein Autotub und verkleinere es ca. auf eine Höhe von 250 - 350 px, wenn du magst kannst du es umfärben
Filter - Scharfzeichnungsfilter - Scharfzeichnen, ziehe es auf dein Blatt und schiebe es auf die rechte Seite

Aktiviere nun dein Polygon-Lasso-Werkzeug und ziehe unterhalb deines Auto so eine Auswahl (Beispiel)
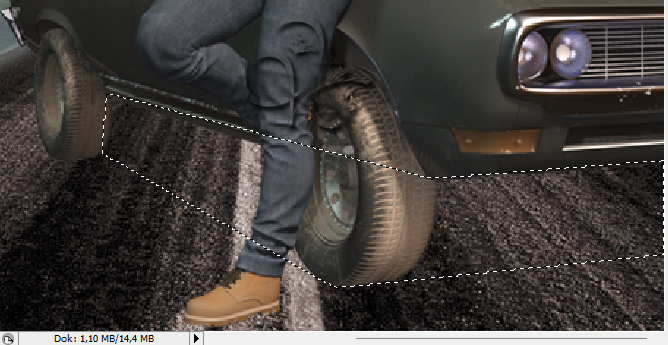
Erstelle eine neue Ebene und fülle diese nun mit Schwarz, Auswahl - Auswahl aufheben
Filter - Weichzeichnungsfilter - Gaußscher Weichzeichner mit 6 anwenden und dann die Deckkraft auf 70%
Ebene - Anordnen - Schrittweise nach hinten, oberste Ebene aktivieren, fx - Schlagschatten
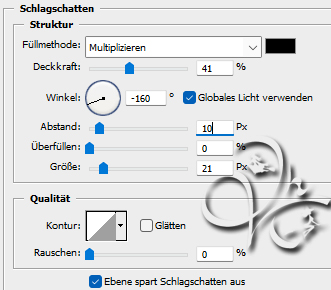
Rechtsklick auf die Ebene in der Palette - Ebenenstil kopieren, Dupliziere deinen Wagen nun 2x
12.
Aktiviere dein Polygon-Lasso- Werkzeug und aktiviere die zweite Ebene von oben, ziehe nun um den Blinker eine Auswahl

Auswahl - Auswahl umkehren und ENTF. drücken, Auswahl aufheben, benenne die Ebene um in Licht
13.
Bild - Anpassungen - Farton/Sättigung, stelle auf Gelbtöne um und schaue dann nach einem Gelb/Orangeton welcher passt
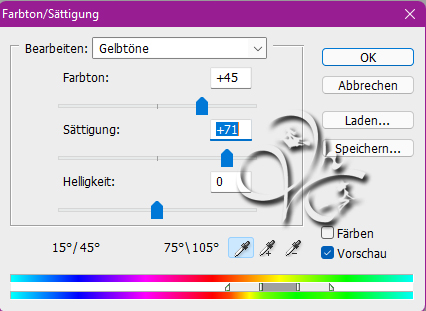
Filter - Alien Skin EyeCandy 5:Impact - Backlight
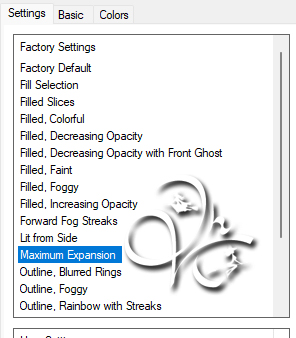
Ebene - Duplieren, Ebene - Mit darunter liegender auf eine Ebene reduzieren
(nochmal reduzieren, falls der Filter auf einer neuen Ebene entstanden ist)
14.
Aktiviere die oberste Ebene und ziehe nun eine Auswahl um den Schweinwerfer

Auswahl - Auswahl umkehren und ENTF. drücken, Auswahl aufheben
Filter - Alien Skin EyeCandy 5:Impact - Backlight anwenden, aber gehe dann auf Basic und übernimm diese Einstellungen

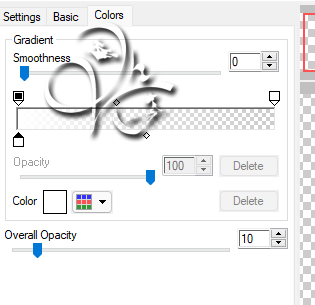
Füllmethode nun auf Negativ Multiplizieren und die Deckkraft auf 90 stellen, oder wie es dir gefällt.
Kommt auch auf die Farbe deines Scheinwerfers an
15.
Oberste Ebene sollte aktiv sein, nimm nun dein Tun und verkleinere es ca. auf eine Höhe von 490 px
Scharfzeichnen und auf dein Blatt ziehen, verschiebe sie an das Auto, fx - Schlagschatten
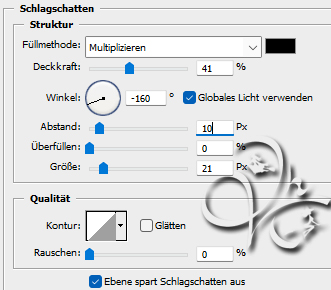
16.
Öffne 'WordArt~CathyzImaginationz' und ziehe es auf dein Bild, verschiebe es an eine Stelle deiner Wahl
Bild - Anpassungen - Umkehren
17.
Erstelle eine neue Ebene, Bild - Arbeitsfläche
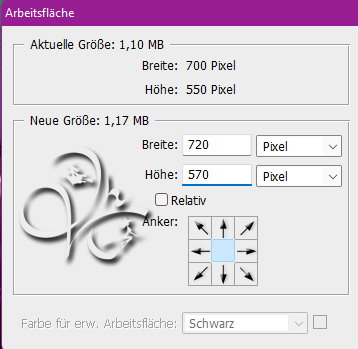
Stelle deine Hintergrundfarbe nun auf einen helleren Farbton aus deinem Bild
aktiviere dein Verlaufswerkzeug, die Art auf linear stellen und diesen Verlauf erstellen
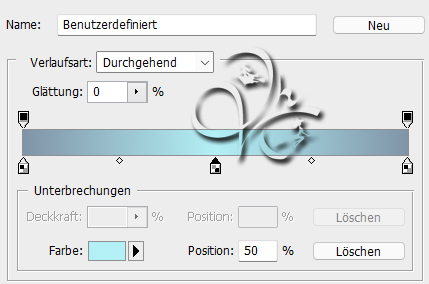
Ziehe den Verlauf von der linken unteren Ecke in die rechte obere Ecke auf
18.
Filter - Filters Unlimited 2.0 - Buttons & Frames - Glass Frame 1
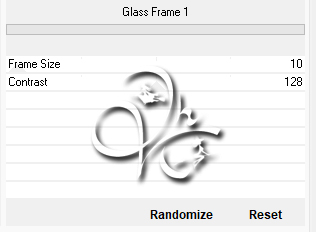
Auswahl - Alles auswählen, Auswahl - Ändern - Verkleinern um 10 px
19.
Drücke ENTF., Auswahl - Auswahl aufheben, fx - Schlagschatten
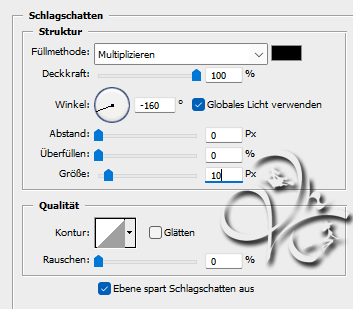
Jetzt Copyright und Wasserzeichen auf das Bild setzen
20.
Öffne 'la_© smoke', markiere alle Ebene davon und ziehe das vorsichtig auf dein Bild
schiebe es so das es hinten am Auto an/unter der Stoßstange sitzt, schalte die Ebenen 2-10 unsichtbar
Fenster - Animation, achte darauf das du dich im Animationsframe befindest
Unter dem ersten Bild schalte die Verzögerung auf 0.5 sek und darunter auf Unbegrenzt
21.
Frame - Duplizieren, indem du im Animationsfenster auf das geknickte Blatt klickst
Schalte nun in der Ebenenpalette die Ebene 'Licht' sichtbar
Die Ebene '1' schalte unsichtbar und die Ebene '2' sichtbar
22.
Frame - Duplizieren
Schalte nun in der Ebenenpalette die Ebene 'Licht' unsichtbar
Die Ebene '2' schalte unsichtbar und die Ebene '3' sichtbar
23.
Frame - Duplizieren
Schalte nun in der Ebenenpalette die Ebene 'Licht' sichtbar
Die Ebene '3' schalte unsichtbar und die Ebene '4' sichtbar
24.
Frame - Duplizieren
Schalte nun in der Ebenenpalette die Ebene 'Licht' unsichtbar
Die Ebene '4' schalte unsichtbar und die Ebene '5' sichtbar
Wiederhole das so lange bis du alle Ebenen des smoke durch hast,
du musst die Ebene 'Licht' im Wechsel sichtbar und unsichtbar schalten
Wenn du das hast, kannst du dein Bild als gif abspeichern.
Fertig
Übersetzung & Design
by KleineHexe
23.10.2021

