Dieses Tutorial wurde von mir
für PhotoShop umgeschrieben
und steht unter meinem Copyright.
Ich möchte Euch bitten dieses Tutorial nicht zu kopieren
oder als Euer Eigentum auszugeben.
Copyright by KleineHexe
Das Copyright der genutzten Materialien, liegt beim jeweiligen Künstler.
Tut geschrieben für das PS CS3
aber auch mit anderen Versionen bastelbar.
Ich habe die Erlaubnis von Kniri
ihre PSP Tutorials für PhotoShop umzuschreiben

Wintertime

Du brauchst
1 Tube deiner Wahl
1 winterliches Hintergrundbild
evtl ein Tiertub

Filter
FM Tile Tools - Blend Emboss
AP [Innovations]/AP [Lines] - Lines Silverlining
MuRa´s Meister - Pole Transform
Alien Skin Eye Candy5: Nature
Graphic Plus - Cross Shadow
Alien Skin Eye Candy5: Impact
(*Preset per Doppelklick installieren*)
1.
Öffne deine Tube und such dir aus dieser eine schöne mittlere bis dunkle Vordergrundfarbe aus
die Hintergrundfarbe stelle auf eine helle Farbe aus der Tube, aktiviere dein Verlaufswerkzeug und erstelle nun
diesen Verlauf, den Modus auf Radialer Verlauf stellen (0%, 33%, 66%, 99%)

2.
Öffne dir nun *Alphakanalkniri*, das ist unser Arbeitsblatt, Ansicht - Neue Hilfslinie - Vertikal 450 px
Ansicht - Neue Hilfslinie - Horizontal 300 px
Ziehe den Verlauf nun vom Mittelpunkt her nach rechts auf der Hilfslinie, bis oben rechts
im Info-Fenster 600 drin steht

Ansicht - Hilfslinien löschen
3.
Öffne dir *Musterk* und ziehe das mit gedrückter Umschattaste auf dein Blatt
Ebene - Duplizieren, Bearbeiten - Transformieren - Um 90° im UZS drehen
Bild - Anpassungen - Farbton/Sätttigung, Haken bei Färben rein und die Sättigung nach
deiner VG-Farbe anpassen, Ebene - Anordnen - Schrittweise nach hinten
4.
fx - Schlagschatten
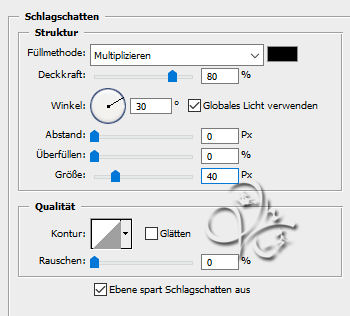
Rechtsklick auf die Ebene in der Palette - In Smart Objekt konvertieren
Rechtsklick - Ebene rastern, Filter - FM Tile Tools - Blend Emboss mit den Standardeinstellungen anwenden
Filter - AP [Innovations]/AP [Lines] - Lines Silverlining

Oberste Ebene aktivieren
5.
Öffne dir nun *Muster_KH*, halte die Strg-Taste gedrückt und klicke nun einmal in die Ebenenminiatur
Erstelle eine neue Ebene, Bearbeiten - Fläche füllen - Vordergrundfarbe
Stelle die Füllmethode auf Farbe und die Deckkraft auf 80%, Auswahl - Auswahl aufheben
Ebene - Sichtbare auf eine Ebene reduzieren
Ziehe das mit gedrückter Umschalttaste nun auf dein Hauptblatt
Ebene - Anordnen - Schrittweise nach hinten
6.
Aktiviere wieder die oberste Ebene, Auswahl - Auswahl laden - Auswahl #1
Drücke Strg+J, Ebene - Duplizieren, Auswahl - Alles auswählen,
Bearbeiten - Transformieren - Horizontal spiegeln, Auswahl aufheben, Ebene - Mit darunterliegender auf eine Ebene reduzieren
ziehe nun deine Winterlandsschaft auf das Bild, passe sie über Strg+T etwa so an

Auswahl - Auswahl laden - Auswahl #1, Haken bei Umkehren rein, drücke die ENTF-Taste, Auswahl aufheben
Füllmethode auf Farbig abwedeln oder wie es dir gefällt, Deckkaft auf 85%
Fx - Abgeflachte Kante & Relief (Haken rein bei Kontur)

Auswahl - Auswahl aufheben, Ebene - Duplizieren, Auswahl - Alles auswählen,
Bearbeiten - Transformieren - Horizontal spiegeln, Auswahl aufheben
7.
Aktiviere dir die *Raster 1 Kopie* (zweite Ebene von unten), Ebene - Duplizieren
Bearbeiten - Transformieren - Um 90° im UZS drehen
Ebene - Mit darunterliegender auf eine Ebene reduzieren, Filter - Scharfzeichnungsfilter - Konturen scharfzeichnen
Wiederhole den Filter
8.
Aktiviere nun die Ebene *Raster 1* (4 Ebene von unten), Ebene - Duplizieren
3.
Öffne dir *Musterk* und ziehe das mit gedrückter Umschattaste auf dein Blatt
Ebene - Duplizieren, Bearbeiten - Transformieren - Um 90° im UZS drehen
Bild - Anpassungen - Farbton/Sätttigung, Haken bei Färben rein und die Sättigung nach
deiner VG-Farbe anpassen, Ebene - Anordnen - Schrittweise nach hinten
4.
fx - Schlagschatten
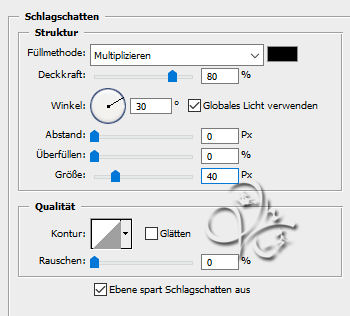
Rechtsklick auf die Ebene in der Palette - In Smart Objekt konvertieren
Rechtsklick - Ebene rastern, Filter - FM Tile Tools - Blend Emboss mit den Standardeinstellungen anwenden
Filter - AP [Innovations]/AP [Lines] - Lines Silverlining

Oberste Ebene aktivieren
5.
Öffne dir nun *Muster_KH*, halte die Strg-Taste gedrückt und klicke nun einmal in die Ebenenminiatur
Erstelle eine neue Ebene, Bearbeiten - Fläche füllen - Vordergrundfarbe
Stelle die Füllmethode auf Farbe und die Deckkraft auf 80%, Auswahl - Auswahl aufheben
Ebene - Sichtbare auf eine Ebene reduzieren
Ziehe das mit gedrückter Umschalttaste nun auf dein Hauptblatt
Ebene - Anordnen - Schrittweise nach hinten
6.
Aktiviere wieder die oberste Ebene, Auswahl - Auswahl laden - Auswahl #1
Drücke Strg+J, Ebene - Duplizieren, Auswahl - Alles auswählen,
Bearbeiten - Transformieren - Horizontal spiegeln, Auswahl aufheben, Ebene - Mit darunterliegender auf eine Ebene reduzieren
ziehe nun deine Winterlandsschaft auf das Bild, passe sie über Strg+T etwa so an

Auswahl - Auswahl laden - Auswahl #1, Haken bei Umkehren rein, drücke die ENTF-Taste, Auswahl aufheben
Füllmethode auf Farbig abwedeln oder wie es dir gefällt, Deckkaft auf 85%
Fx - Abgeflachte Kante & Relief (Haken rein bei Kontur)

Auswahl - Auswahl aufheben, Ebene - Duplizieren, Auswahl - Alles auswählen,
Bearbeiten - Transformieren - Horizontal spiegeln, Auswahl aufheben
7.
Aktiviere dir die *Raster 1 Kopie* (zweite Ebene von unten), Ebene - Duplizieren
Bearbeiten - Transformieren - Um 90° im UZS drehen
Ebene - Mit darunterliegender auf eine Ebene reduzieren, Filter - Scharfzeichnungsfilter - Konturen scharfzeichnen
Wiederhole den Filter
8.
Aktiviere nun die Ebene *Raster 1* (4 Ebene von unten), Ebene - Duplizieren
Drücke Strg+T sowie das Kettenglied, gebe 60% ein und bestätige
Filter - MuRa´s Meister - Pole Transform
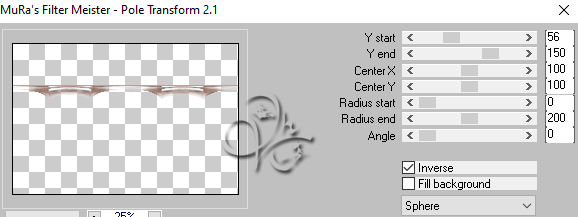
Schiebe das nun nach oben an den Rand, Färbe in deiner VG-Farbe
Ebene - Anordnen - In den Vordergrund
9.
Aktiviere wieder die Ebene *Raster 1*, erstelle eine neue Ebene und fülle sie mit der HG-Farbe
Öffne dir die Maske *Narah_mask_0386* und ziehe sie auf dein Blatt
drücke Strg+T, ziehe die Maske nach allen Seiten bis zum Rand und bestätige
Klicke rechts auf Kanäle und dann unten auf den gepunkteten Kreis, zurück zu den Ebenen, aktiviere die Eben unter der Maske
Klicke unten rechts auf das Rechteck mit dem Kreis - Ebenenmaske hinzufügen
Rechtsklick auf die Ebenen-Masken-Miniatur - Ebenenmaske anwenden, die originale Maske nun löschen
Ebene - Anordnen - Schrittweise nach vorne, Filter - Scharfzeichnungsfilter - Konturen scharfzeichnen
Wiederhole nochmals, Ebene - Auf Hintergrundebene reduzieren
10.
Bild - Arbeitsfläche - 2 px - Vordergrund (Haken drin bei Relativ)
Bild - Arbeitsfläche - 4 px - Hintergrund
Bild - Arbeitsfläche - 6 px - Vordergrund
Ebene - Duplizieren, Filter - MuRa´s Meister - Perspektiviere Tilling
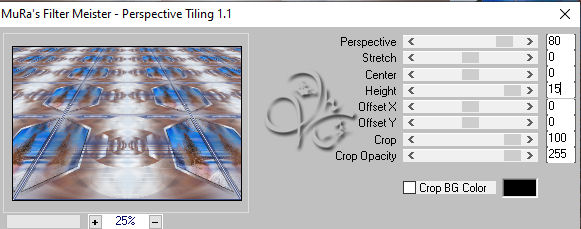
Filter - Verzerrungsfilter - Strudel

11.
Ebene - Duplizieren, Auswahl - Alles auswählen,
Bearbeiten - Transformieren - Horizontal spiegeln, Auswahl aufheben, Ebene - Mit darunter liegender auf eine Ebene reduzieren
Filter - Flaming Pear - Flexify 2 - Suche dir die Einstellung Flexify 2 settings über den kleinen roten Pfeil
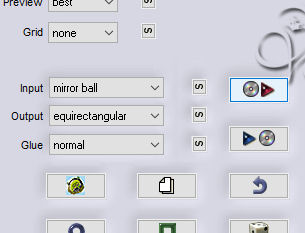
Drücke Strg+T sowie das Kettenglied, gebe 60% ein und bestätige, Ebene - Duplizieren
skaliere das auch noch um 60%, verschiebe beide dann so auf deinem Bild

Oberste Ebene, Ebene - Mit darunter liegender auf eine Ebene reduzieren, gebe diesen Schlagschatten
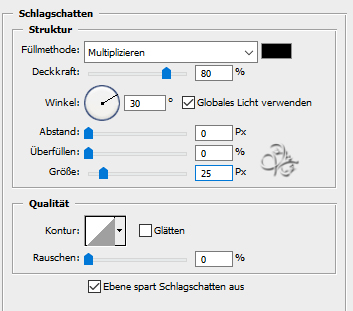
Ebene - Duplizieren, Auswahl - Alles auswählen,
Bearbeiten - Transformieren - Horizontal spiegeln, Auswahl aufheben
12.
Ebene - Auf Hintergrundebene reduzieren, öffne dir *Rand*
ziehe dein Bild nun mit gedrückter Umschalttaste auf das leere Blatt, die unterste Ebene kannst du löschen
Auswahl - Auswahl laden - Auswahl #1, drücke Strg+J
Filter - Alien Skin Eye Candy5: Nature - Snow Drift, suche dir links *snowkniri* raus und wende es an
Aktiviere wieder die unterste Ebene, Auswahl - Auswahl laden - Auswahl #2
drücke Strg+J, Ebene - Anordnen - In den Vordergrund
Filter - Graphic Plus - Cross Shadow mit den Standardeinstellungen anwenden
Filter - Alien Skin Eye Candy5 Impact - Gradient Glow, klicke bei den Settings auf Last Used
übernimm bei den Basic diese Einstellungen
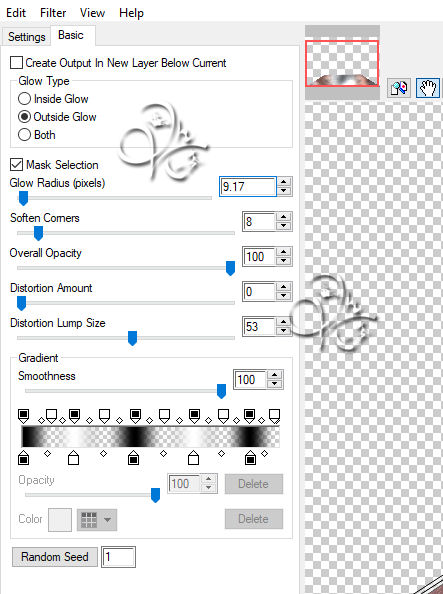
13.
Setze deine Tube ins Bild, passe diese größenmäßig an, setzte auch dein Tiertub mit auf das Bild
Gebe beiden einen schönen Schlagschatten, ziehe nun noch den Text mit gedrückter Umschalttaste
auf dein Blatt, Ebene - Auf Hintergrundebene reduzieren
Bild - Arbeitsfläche - 10 px - Vordergrund
Nun setzte das Copyright und dein Wasserzeichen auf dein Bild und speichere es ab.
Fertig
:00008674:
Übersetzung & Design
by KleineHexe
02.02.2023
Filter - MuRa´s Meister - Pole Transform
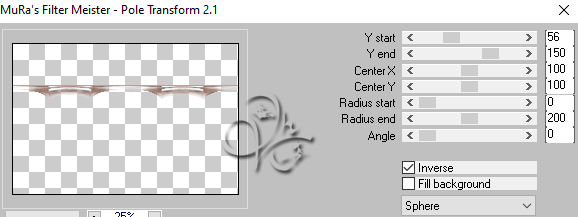
Schiebe das nun nach oben an den Rand, Färbe in deiner VG-Farbe
Ebene - Anordnen - In den Vordergrund
9.
Aktiviere wieder die Ebene *Raster 1*, erstelle eine neue Ebene und fülle sie mit der HG-Farbe
Öffne dir die Maske *Narah_mask_0386* und ziehe sie auf dein Blatt
drücke Strg+T, ziehe die Maske nach allen Seiten bis zum Rand und bestätige
Klicke rechts auf Kanäle und dann unten auf den gepunkteten Kreis, zurück zu den Ebenen, aktiviere die Eben unter der Maske
Klicke unten rechts auf das Rechteck mit dem Kreis - Ebenenmaske hinzufügen
Rechtsklick auf die Ebenen-Masken-Miniatur - Ebenenmaske anwenden, die originale Maske nun löschen
Ebene - Anordnen - Schrittweise nach vorne, Filter - Scharfzeichnungsfilter - Konturen scharfzeichnen
Wiederhole nochmals, Ebene - Auf Hintergrundebene reduzieren
10.
Bild - Arbeitsfläche - 2 px - Vordergrund (Haken drin bei Relativ)
Bild - Arbeitsfläche - 4 px - Hintergrund
Bild - Arbeitsfläche - 6 px - Vordergrund
Ebene - Duplizieren, Filter - MuRa´s Meister - Perspektiviere Tilling
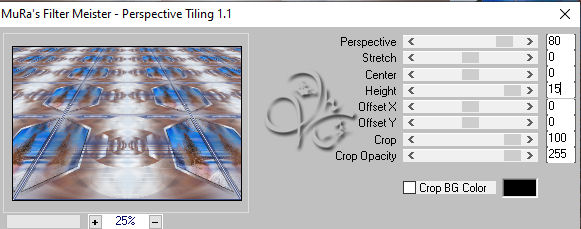
Filter - Verzerrungsfilter - Strudel

11.
Ebene - Duplizieren, Auswahl - Alles auswählen,
Bearbeiten - Transformieren - Horizontal spiegeln, Auswahl aufheben, Ebene - Mit darunter liegender auf eine Ebene reduzieren
Filter - Flaming Pear - Flexify 2 - Suche dir die Einstellung Flexify 2 settings über den kleinen roten Pfeil
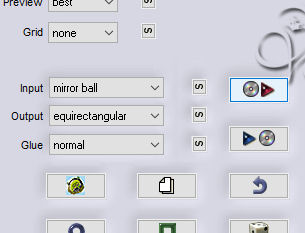
Drücke Strg+T sowie das Kettenglied, gebe 60% ein und bestätige, Ebene - Duplizieren
skaliere das auch noch um 60%, verschiebe beide dann so auf deinem Bild

Oberste Ebene, Ebene - Mit darunter liegender auf eine Ebene reduzieren, gebe diesen Schlagschatten
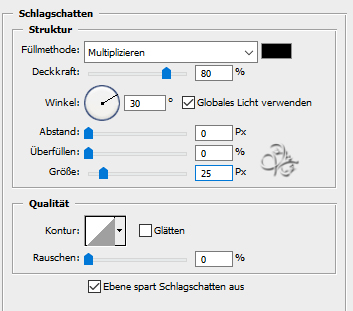
Ebene - Duplizieren, Auswahl - Alles auswählen,
Bearbeiten - Transformieren - Horizontal spiegeln, Auswahl aufheben
12.
Ebene - Auf Hintergrundebene reduzieren, öffne dir *Rand*
ziehe dein Bild nun mit gedrückter Umschalttaste auf das leere Blatt, die unterste Ebene kannst du löschen
Auswahl - Auswahl laden - Auswahl #1, drücke Strg+J
Filter - Alien Skin Eye Candy5: Nature - Snow Drift, suche dir links *snowkniri* raus und wende es an
Aktiviere wieder die unterste Ebene, Auswahl - Auswahl laden - Auswahl #2
drücke Strg+J, Ebene - Anordnen - In den Vordergrund
Filter - Graphic Plus - Cross Shadow mit den Standardeinstellungen anwenden
Filter - Alien Skin Eye Candy5 Impact - Gradient Glow, klicke bei den Settings auf Last Used
übernimm bei den Basic diese Einstellungen
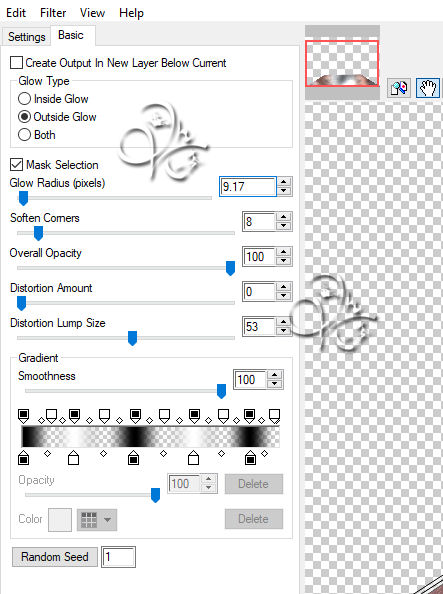
13.
Setze deine Tube ins Bild, passe diese größenmäßig an, setzte auch dein Tiertub mit auf das Bild
Gebe beiden einen schönen Schlagschatten, ziehe nun noch den Text mit gedrückter Umschalttaste
auf dein Blatt, Ebene - Auf Hintergrundebene reduzieren
Bild - Arbeitsfläche - 10 px - Vordergrund
Nun setzte das Copyright und dein Wasserzeichen auf dein Bild und speichere es ab.
Fertig
:00008674:
Übersetzung & Design
by KleineHexe
02.02.2023

