Dieses Tutorial wurde von mir am 18.07.2021
für Photoshop umgeschrieben
und steht unter meinem Copyright.
Ich möchte euch bitten dieses Tutorial nicht zu kopieren
oder als euer Eigentum auszugeben.
Copyright by KleineHexe
Das Copyright der genutzten Materialien liegt beim jeweiligen Künstler.
Tut geschrieben für PS CS3
aber auch mit anderen Versionen bastelbar
Ich habe die Erlaubnis von Laguna Azul
ihre PSP Tutoriale in PS umzuschreiben

Friends

Du brauchst:
3 Tuben, am besten nur die Oberkörper
Dann das Scrapkit 'Dainty Love' von Monica
Sowie das Template Laguna Azul
Filter:
Keine
1.
Öffne dir als erstes das 'LA-TEMPLATE_2006', markiere alle Ebenen, Ebene - Ebenen ausblenden
Aktiviere die Ebene 'KREIS GROSS' und schalte diese sichtbar
Öffne das Scrapkit und darin den Ordner Papers, öffne das 'Paper 6' oder ein anderes
Auswahl - Alles auswählen, Bearbeiten - Kopieren und dann schließen
Halte die Strg-Taste gedrückt und klicke in die Ebenen-Miniatur des Kreises
Auswahl - Auswahl verändern - Erweitern um 1 px
Bearbeiten - In die Auswahl einfügen, Rechtsklick auf die Ebenen-Maske in der Palette
Ebenenmaske anwenden, Ebene - Mit darunter liegender auf eine Ebene reduzieren, fx - Schlagschatten

Rechtsklick auf die Ebene in der Palette - In Smart Objekt konvertieren, Rechtsklick - Ebene rastern
2.
Öffne aus dem Ordner Frames 'LACEFRAME1' und ziehe diesen mit gedrückter Umschalttaste auf dein Blatt
Filter - Sonstige Filter - Verschiebungseffekt
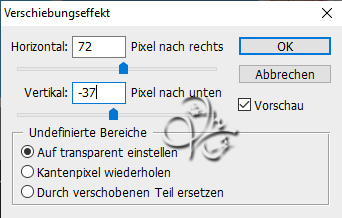
Aktiviere deinen Zauberstab und klicke damit in das innere des Rahmens
Auswahl - Auswahl verändern - Erweitern um 4 px
Aktiviere die Ebene unter dem Rahmen und drücke nun Strg + J, fx - Schein nach innen

Rechtsklick auf die Ebene in der Palette - In Smart Objekt konvertieren, Rechtsklick - Ebene rastern
Ebene - Mit darunter liegender auf eine Ebene reduzieren
3.
Aktiviere wieder die Ebene mit dem Rahmen, fx - Schlagschatten
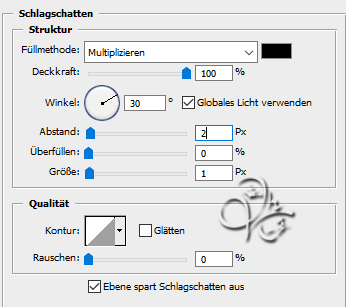
Rechtsklick auf die Ebene in der Palette - In Smart Objekt konvertieren, Rechtsklick - Ebene rastern
Jetzt suche dir von den roten Paper eines aus, ich habe 'Paper 15' und öffne es
4.
Aktiviere die Ebene 'LINIEN SCHMAL' und schalte sie sichtbar
ziehe nun dein ausgesuchtes Paper auf das diese, drücke Strg + T, passe das Paper an,
so das es auf den Linien liegt und bestätige dann
Klicke nun mit gedrückter Strg-Taste in die Ebenenminiatur der Ebene mit den Linien
ohne sie zu markieren, Auswahl - Auswahl umkehren und ENTF drücken
Auswahl aufheben, Ebene - Mit darunter liegender auf eine Ebene reduzieren, fx - Schlagschatten

Rechtsklick auf die Ebene in der Palette - In Smart Objekt konvertieren, Rechtsklick - Ebene rastern
5.
Öffne dir nun das 'Paper 3', Auswahl - Alles auswählen, Bearbeiten - Kopieren, schließe es dann wieder
aktiviere die Ebene 'DOTTEDS', sichtbar machen und klicke mit gedrückter Strg-Taste in die Ebenenminiatur
Bearbeiten - In die Auswahl einfügen, Rechtsklick auf die Ebenen-Maske in der Palette
Ebenenmaske anwenden, Ebene - Mit darunter liegender auf eine Ebene reduzieren, fx - Schlagschatten

6.
Aktiviere die Ebene 'RECHTECK 1' und schalte sie sichtbar, öffne dir von den Papern eines mit Linien
und ziehe dieses auf dein Blatt, passe es mit Strg + T wieder so an, das es auf dem Rechteck passend sitzt
Ebene - Mit darunter liegender auf eine Ebene reduzieren, fx - Schlagschatten

Rechtsklick auf die Ebene in der Palette - Ebenenstil kopieren
7.
Aktiviere die Ebene 'RECHTECK 2' und schalte diese sichtbar
suche dir nun einen der Paper mit Herzen aus, und ziehe es auf dein Bild
regel die Deckkraft etwas runter, damit du auch das Rechteck siehst, schiebe das Paper nun so das
die Herzen auf dem Rechteck komplett liegen, klicke nun mit gedrückter Strg-Taste in die Ebenenminiatur vom Rechteck
Auswahl - Auswahl umkehren und ENTF drücken, Auswahl aufheben, Ebene - Mit darunter liegender auf eine Ebene reduzieren
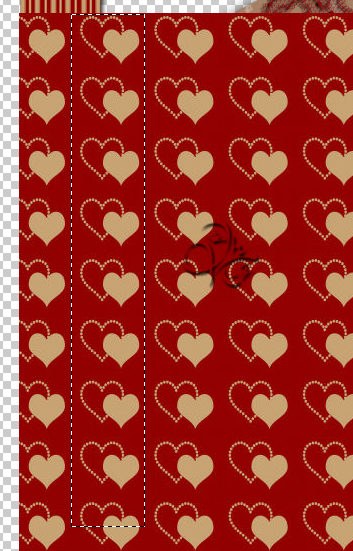
Rechtsklick auf die Ebene in der Palette - Ebenenstil einfügen
8.
Aktiviere die Ebene 'QUADRAT 1' und sichtbar schalten
Öffne das 'PAPER11' und ziehe es auf dein Bild, passe es mit Strg+T wieder dem Quadrat genau an
Ebene - Mit darunter liegender auf eine Ebene reduzieren, fx - Schlagschatten
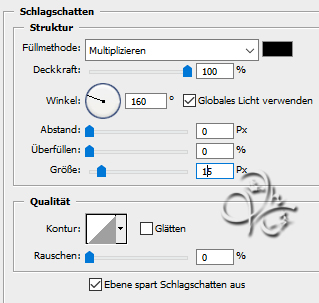
Rechtsklick auf die Ebene in der Palette - Ebenenstil kopieren
9.
Schalte die Ebene 'STRICH RAND' sichtbar und aktiviere die, fx - Schlagschatten
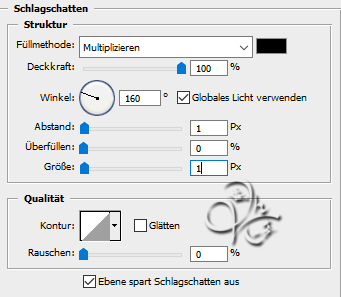
10.
Aktiviere die Ebene 'QUADRAT 2', sichtbar schalten,
öffne das 'PAPER4' und ziehe es auf dein Bild, passe es mit Strg+T wieder dem Quadrat genau an
Ebene - Mit darunter liegender auf eine Ebene reduzieren
Rechtsklick auf die Ebene in der Palette - Ebenenstil einfügen
11.
Aus dem Elemente Ordner öffne nun einen der 'ENVELOPE..' und ziehe ihn auf dein Bild
drücke Strg + T sowie das Kettenglied, gebe 50% ein und beim Drehwinkel -30°, bestätige
schiebe das Kouvert nun ca so

Rechtsklick auf die Ebene in der Palette - Ebenenstil einfügen
12.
Suche dir einen der Kugelschreiber aus und ziehe diesen ebenfalls auf dein Bild
Drücke Strg + T, gebe beim Drehwinkel 30° ein und bestätige
schiebe ihn auf den Umschlag wie auf meinem Screen zu sehen ist
Rechtsklick auf die Ebene in der Palette - Ebenenstil einfügen
13.
Jetzt suche dir eines der 'RIBBON...' aus und ziehe es auf dein Bild
Rechtsklick auf die Ebene in der Palette - Ebenenstil einfügen
schiebe es wie hier zu sehen ist

14.
Suche dir nun eine der Stielrosen aus und ziehe sie auf dein Bild, schiebe sie nach
oben auf den Umschlag, etwa so

Rechtsklick auf die Ebene in der Palette - Ebenenstil einfügen
15.
Aktiviere die Ebene 'Deco' und schalte sie sichtbar, öffne das 'Paper7'
ziehe es auf dein Bild und drücke Strg + T, passe es so an das es auf der Decoebene liegt, bestätgige
Klicke nun mit gedrückter Strg-Taste in die Ebenenminiatur der Ebene Deco
ohne sie zu markieren, Auswahl - Auswahl umkehren und ENTF drücken, Auswahl - Auswahl aufheben
Ebene - Mit darunter liegender auf eine Ebene reduzieren
Rechtsklick auf die Ebene in der Palette - Ebenenstil einfügen
16.
Aktiviere die Ebene 'Herz' und schlate sie sichtbar
Öffne das Element 'BEADEDHEART3' und ziehe es auf dein Bild
Strg + T drücken und sowie das Kettenglied, gebe 75% ein und 25° beim Drehwinkel, bestätige
und schiebe dieses nun passend nach oben auf das Herz, Scharfzeichnen nicht vergessen
Rechtsklick auf die Ebene in der Palette - Ebenenstil einfügen und lösche dann die Ebene 'Herz'
17.
Öffne nun das Element 'WRAP3' oder ein anderes davon und ziehe es auf dein Bild
verschiebe es nach unten an den Rahmen, siehe unteren Screen
Erstelle auf der rechten Seite eine Auswahl bis zum Rand und drücke ENTF.

Ebene - Duplizieren, schiebe die duplizierete Ebene nun unter der Ebene 'Blume'
und schalte sie erstmal unsichtbar
18.
Aktiviere die Ebene 'DOTTED 2' und sichtbar schalten
Bild - Anpassungen - Umkehren, fx - Schlagschatten

19.
Ebene 'Kreis 1' aktivieren und sichtbar schalten, suche dir nun eines der Paper aus, ich nehme das 3
Auswahl - Alles auswählen, Bearbeiten - Kopieren und schließen
Klicke einmal mit gedrückter Strg-Taste in die Ebenenminiatur von Kreis 1
Bearbeiten - In die Auswahl einfügen, Rechtsklick auf die Ebenenmaske - Ebenenmaske anwenden
Ebene - Mit darunter liegender auf eine Ebene reduzieren, fx - Schein nach innen

20.
Aktiviere die Ebene 'Kreisrahmen 1' suche dir nun eines der gepunkteten Paper herraus
ziehe es auf dein Bild und passe es mit Strg+T so an das es gut auf dem Rahmen liegt
Klicke in die Ebenenminiatur des Rahmenes, Auswahl - Auswahl umkehren und ENTF drücken
Auswahl - Auswahl aufheben
21.
Öffne nun dein erstes Tub und ziehe es auf dein Bild
skaliere es kleiner und schiebe es dann in den Kreis, fx - Schlagschatten

Rechtesklick auf die Ebene in der Palette - In Smart Objekt konvertieren, Rechtsklick - Ebene rastern

Klicke nun mit gedrückter Strg-Taste in die Ebenenminiatur des Kreises
Auswahl - Auswahl umkehren und nun mit dem Löschwerkzeug alles von der Tube
radieren was unten und seitlich hervorschaut, Auswahl - Auswahl aufheben

22.
Wiederhole die Punkte 19 - 21 nun mit den Kreis 2 und Kreisrahmen 2
suche dir dazu andere Paper raus, und scharfzeichnen nicht vergessen
23.
Aktiviere die Ebene 'Kreis 3' und sichtbar schalten, suche dir ein weiteres Paper aus
Auswahl - Alles auswählen, Bearbeiten - Kopieren und schließen
Klicke einmal mit gedrückter Strg-Taste in die Ebenenminiatur von Kreis 1
Bearbeiten - In die Auswahl einfügen, Rechtsklick auf die Ebenenmaske - Ebenenmaske anwenden
Ebene - Mit darunter liegender auf eine Ebene reduzieren, fx - Schein nach innen

24.
Aktiviere die Ebene 'Kreisrahmen 3' suche dir nun eines der gepunkteten Paper herraus
ziehe es auf dein Bild und passe es mit Strg+T so an das es gut auf dem Rahmen liegt
Klicke in die Ebenenminiatur des Rahmenes mit gedrückter Strg-Taste, Auswahl - Auswahl umkehren und ENTF drücken
Auswahl - Auswahl aufheben, Ebene - Mit darunter liegender auf eine Ebene reduzieren
Klicke nun nochmals in die Ebenenminiatur des Rahmenes mit gedrückter Strg-Taste
und aktiviere die Ebene mit der Schleife darüber, schalte sie sichtbar
radiere nun von der Schleife vorsichtig diesen Teil weg der im Roten Rahmen ist

Auswahl - Auswahl aufheben und nun noch den Rest auf der rechten Seite löschen

25.
Aktiviere wieder die Ebene mit dem Kreisrahmen und füge deine letzte Tube
so ein wie du es schon 2x gemacht hast, so schaut nun mein Bild aus

26.
Aktiviere die Ebene 'Blume' und schalte sie sichtbar, nun suche dir aus
den ELementen eine der Blumen aus und ziehe sie auf dein Bild, schiebe sie
auf die Stelle der Blume, Rechtsklick auf die Ebene in der Palette - Ebenenstil einfügen
Die Ebene 'Blume' nun löschen
27.
Aktiviere die Ebene 'HG SCHRIFTZUG' und sichtbar schalten
suche dir ein helles Paper aus und ziehe es auf dein Bild, passe es so an das es
auf dem Sriftzug liegt, Klicke nun in die Ebenenminiatur des Schriftzuges mit gedrückter Strg-Taste
Auswahl - Auswahl umkehren und ENTF drücken, Auswahl umkehren
Filter - Rauschfilter - Rauschen hinzufügen
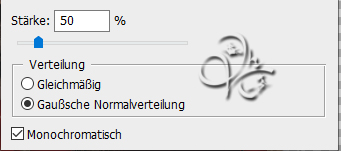
Auswahl - Auswahl aufheben, Rechtsklick auf die Ebene in der Palette - Ebenenstil einfügen
28.
Aktiviere die Ebene 'SCHRIFTZUG'
suche dir ein rotes Paper aus und ziehe es auf dein Bild, passe es so an das es
auf dem Sriftzug liegt, Klicke nun in die Ebenenminiatur des Schriftzuges mit gedrückter Strg-Taste
Auswahl - Auswahl umkehren und ENTF drücken, Auswahl umkehren
fx - Abgeflachte Kante und Relief mit den Standardeinstellugen, Auswahl aufheben
Rechtsklick auf die Ebene in der Palette - Ebenenstil einfügen
29.
Jetzt öffne noch einen von den 'HEARTCHARM ...' und ziehe es auf dein Bild
Rechtsklick auf die Ebene in der Palette - Ebenenstil einfügen
Schiebe an eine Stelle die dir gefällt
Jetzt noch Copyright und Wasserzeichen auf das Bild und als png speichern
Fertig
Übersetzung & Design
by KleineHexe
18.07.2021

