Dieses Tutorial wurde von mir am 30.10.2021
für Photoshop umgeschrieben
und steht unter meinem Copyright.
Ich möchte euch bitten dieses Tutorial nicht zu kopieren
oder als euer Eigentum auszugeben.
Copyright by KleineHexe
Das Copyright der genutzten Materialien liegt beim jeweiligen Künstler.
Tut geschrieben für PS CS3
aber auch mit anderen Versionen bastelbar
Ich habe die Erlaubnis von Laguna Azul
ihre PSP Tutoriale in PS umzuschreiben

Rock and Love

Du brauchst:
1 Tube deiner Wahl (entweder Einzelperson oder Duo)
2 passende misted Portrait Tubes
1 misted City oder Landschaften Tube

Filter:
Andrew´s Filter 56
Filter Unlimited 2.0
Penta.com
Tramages
1.
Öffne dir die Datei 'Rock_and_Love, das ist unser Arbeitsblatt
Nun öffne dir dein Tub und suche die daraus eine nicht zu helle Vordergrund- und eine dunkel Hintergrundfarbe aus
Bearbeiten - Fläche füllen - Vordergrundfarbe, Filter - panta. com - Dot and Cross

2.
Erstelle eine neue Ebene, Bearbeiten - Fläche füllen - Hintergrundfarbe
Filter - Tramages - Tow the Line

Auswahl - Auswahl laden - Auswahl #1, drücke ENTF. Auswahl aufheben, Füllmethode auf Negativ Multiplizieren stellen
3.
Neue Ebene erstellen, Auswahl - Auswahl laden - Auswahl #2, fülle mit der Vordergrundfarbe
Filter - Filters Unlimited 2.0 - Andrew's Filter Collection 56 - A Bit Left Over Gradient (Standardeinstellung)
Füllmethode auf Luminanz stellen und die Deckkraft auf 40%, fx - Schlagschatten

Auswahl - Auswahl aufheben, Rechtsklick auf die Ebenen in der Palette - In Smart Objekt konvertieren,
Rechtsklick - Ebene rastern
4.
Nun öffne dir 'la_textur022' und ziehe das mit gedrückter Umschalttaste auf dein Blatt
Füllmethode auf Hartes Licht stellen und die Deckkraft auf 50%
5.
Neue Ebene erstellen, Auswahl - Auswahl laden - Auswahl #3, fülle diese mit der Vordergrundfarbe
Auswahl - Auswahl aufheben
Füllmethode bei helleren Farben auf Farbig nachbelichten stellen, bei dunkleren Farben auf Farbig abwedeln
Filter - Scharfzeichnungsfilter - Stärker scharfzeichnen, Ebene - Duplizieren
Bearbeiten - Transformieren - Horizontal spiegeln, schiebe es nach links an den Rand
Füllmethode auf Multiplizieren und die Deckkraft auf 40% stellen
6.
Jetzt öffne dir dein 'misted City oder Landschaften Tube', verkleinere/vergrößere es auf eine Höhe von 657 px
Scharfzeichnen, wenn du eines der Bilder aus dem Material nimmst, brauchst du die Größe nicht ändern
Ziehe das mit gedrückter Umschalttaste dann auf dein Blatt
Füllmethode auf Ineinanderkopieren stellen
7.
Neue Ebene erstellen und nun die Auswahl #4 laden
Bearbeiten - Fläche füllen - Hintergrundfarbe, Füllmethode auf Ineinanderkopieren oder Weiches Licht stellen
Deckkraft ca. auf 50%, Dupliziere diese Ebene nun 3x, du solltest nun 4 von den Quadraten haben

Auswahl bestehen lassen, aktiviere die dritte Ebene von oben
Auswahl - Auswahl verändern - verkleinern um 4 px, ENTF. drücken
Aktiviere die oberste Ebene und drücke wieder rum ENTF. Auswahl - Auswahl aufheben
Wende nun beiden beiden Ebenen diesen Schlagschatten an
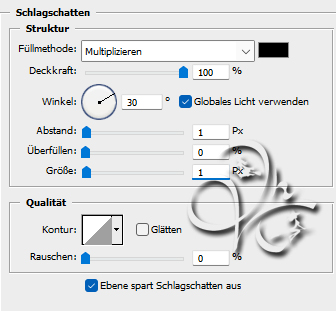
Rechtsklick auf die Ebenen in der Palette - In Smart Objekt konvertieren,
Rechtsklick - Ebene rastern
8.
Nun aktiviere die zweite Ebene von oben, Filter - Sonstige Filter - Verschiebungseffekt

Wende nun den Verschiebungseffekt auch auf deiner obersten Ebene an
9.
Wieder eine neue Ebene erstellen und lade dir nun die Auswahl #5
Bearbeiten - Fläche füllen - Hintergrundfarbe
Auswahl - Auswahl verändern - verkleinern um 4 px und ENTF. drücken, Auswahl aufheben
fx - Schlagschatten

Rechtsklick auf die Ebenen in der Palette - In Smart Objekt konvertieren,
Rechtsklick - Ebene rastern
Ebene - Duplizieren, Verschiebungseffekt nun so anwenden

10.
Erstelle eine neue Ebene und öffne den Brush 'la_swirloder la_swirl 2', Bearbeiten - Pinselvorgebe festlegen
Aktiviere dein Pinsel-Werkzeug und suche deine erstellte Vorgabe
setzte den Brush nun mit deiner Hintergrundfarbe auf das Blatt
Bearbeiten - Transformieren - Horizontal spiegeln, verschiebe ihn nach rechts
Bei Swirl 2 etwas über den rechten Rand hinaus, Füllmethode auf Ineinanderkopieren, Deckkraft auf 44%
11.
Erstelle eine neue Ebene und fülle diese mit deiner Vordergrundfarbe
Öffne die Maske 'la_mask021' und ziehe sie auf dein Blatt, mit Strg+T nun anpassen an alle Ränder
In der Ebenenpalette auf Kanäle klicken und dann unten den gepunkteten Kreis
zurück zu den Ebenen und die zweite von oben aktivieren, Auswahl umkehren
Klicke unten auf das Rechteck mit dem Kreis - Ebenenmaske hinzufügen
Nun Rechtsklick auf die Ebenenmaske in der Palette - Ebenenmaske anwenden, oberste Ebene löschen
Bei heller Farbe Füllmethode auf Multiplizieren stellen, bei dunklerer auf Weiches Licht
12.
Öffne dir nun deine beiden 'misted Portrait Tuben' und verkleinere sie ca. auf eine Höhe von 365 - 450 px
Scharfzeichnen und auf dein Blatt ziehen, verschiebe eine nach links und die andere nach rechts, etwa so

13.
Nun öffne dir dein Haupttub und verkleinere es ca. auf eine Höhe von 600 - 900 px
Scharfzeichnen und auf dein Blatt ziehen, verschiebe sie mittig, fx - Schlagschatten

14.
Jetzt öffne den Brush 'la_brush-scribo', Bearbeiten - Pinselvorgabe festlegen
Erstelle eine neue Ebene, Pinselwerkzeug aktivieren und den Brush einstellen
setzte ihn mit der Hintergrundfarbe auf dein Bild und schiebe ihn dann oben links in die Ecke
15.
Wieder eine neue Ebene erstellen, Auswahl #6 laden, fülle die Auswahl mit der Hintergrundfarbe
stelle dann die Deckkraft auf 45%
16.
Aktiviere dein Textwerkzeug und schreibe mit einer Schrift deiner Wahl, nach Belieben ein oder zwei Wörter
in deiner Vorder- und Hintergrundfarbe. Bei der dunklen Farbe wendest du diesen Schlagschatten an

Bei der hellen Farbe stelle die Füllmethode einfach auf Multiplizieren und die Schattenfarbe auf Schwarz
Verschiebe den Text dann nach Belieben, falls du so wie ich zwei Wörter geschrieben hast, fasse beide
auf eine Ebene zusammen und Dupliziere dann die Ebene, aktiviere die untere der beiden
Filter - Stilisierungsfilter - Windeffekt mit Sturm und links anwenden
Filter - Weichzeichnungsfilter - Bewegungsunschärfe mit 10 anwenden, dann aktiviere die oberste Ebene
und stelle die Füllmethode auf Hartes Licht
17.
Ebene - Auf Hintergrundebene reduzieren
Bild - Arbeitsfläche - 2 px - Schwarz (Haken drin bei Relativ)
Bild - Arbeitsfläche - 10 px - Vordergrund Zauberstab aktivieren und damit in den Rand klicken
Filter - Rauschfilter - Rauschen hinzufügen

18.
Auswahl aufheben, Bild - Arbeitsfläche - 30 px - Hintergrund
Mit dem Zauberstab markieren, Filter - Tramages - we make Headlights
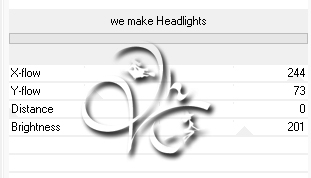
Auswahl - Auswahl umkehren, drücke Strg+J, fx - Schlagschatten

Rechtsklick auf die Ebenen in der Palette - In Smart Objekt konvertieren, Rechtsklick - Ebene rastern
Wende nochmal den Schlagschatten an
19.
Ebene - Auf Hintergrundebene reduzieren, Bild - Arbeitsfläche - 6 px - Vordergrund
Neue Ebene erstellen und mit der Hintergrundfarbe füllen, Auswahl aufheben
Öffne nun 'Rastermaske' und ziehe sie auf dein Blatt, mit Strg+T nun anpassen an alle Ränder
In der Ebenenpalette auf Kanäle klicken und dann unten den gepunkteten Kreis
zurück zu den Ebenen und die zweite von oben aktivieren, Auswahl umkehren
Klicke unten auf das Rechteck mit dem Kreis - Ebenenmaske hinzufügen
Nun Rechtsklick auf die Ebenenmaske in der Palette - Ebenenmaske anwenden, oberste Ebene löschen
Ebene - Auf Hintergrundebene reduzieren, Bild - Arbeitsfläche - 2 px - Schwarz
Jetzt noch Copyright und Wasserzeichen auf das Bild und speichern
Fertig
 :
:
Übersetzung & Design
by KleineHexe
30.10.2021
Bearbeiten - Transformieren - Horizontal spiegeln, schiebe es nach links an den Rand
Füllmethode auf Multiplizieren und die Deckkraft auf 40% stellen
6.
Jetzt öffne dir dein 'misted City oder Landschaften Tube', verkleinere/vergrößere es auf eine Höhe von 657 px
Scharfzeichnen, wenn du eines der Bilder aus dem Material nimmst, brauchst du die Größe nicht ändern
Ziehe das mit gedrückter Umschalttaste dann auf dein Blatt
Füllmethode auf Ineinanderkopieren stellen
7.
Neue Ebene erstellen und nun die Auswahl #4 laden
Bearbeiten - Fläche füllen - Hintergrundfarbe, Füllmethode auf Ineinanderkopieren oder Weiches Licht stellen
Deckkraft ca. auf 50%, Dupliziere diese Ebene nun 3x, du solltest nun 4 von den Quadraten haben

Auswahl bestehen lassen, aktiviere die dritte Ebene von oben
Auswahl - Auswahl verändern - verkleinern um 4 px, ENTF. drücken
Aktiviere die oberste Ebene und drücke wieder rum ENTF. Auswahl - Auswahl aufheben
Wende nun beiden beiden Ebenen diesen Schlagschatten an
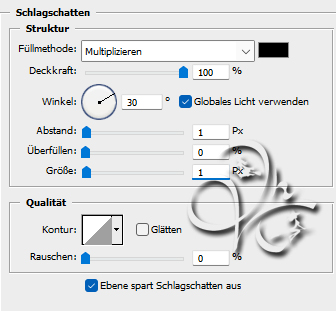
Rechtsklick auf die Ebenen in der Palette - In Smart Objekt konvertieren,
Rechtsklick - Ebene rastern
8.
Nun aktiviere die zweite Ebene von oben, Filter - Sonstige Filter - Verschiebungseffekt

Wende nun den Verschiebungseffekt auch auf deiner obersten Ebene an
9.
Wieder eine neue Ebene erstellen und lade dir nun die Auswahl #5
Bearbeiten - Fläche füllen - Hintergrundfarbe
Auswahl - Auswahl verändern - verkleinern um 4 px und ENTF. drücken, Auswahl aufheben
fx - Schlagschatten

Rechtsklick auf die Ebenen in der Palette - In Smart Objekt konvertieren,
Rechtsklick - Ebene rastern
Ebene - Duplizieren, Verschiebungseffekt nun so anwenden

10.
Erstelle eine neue Ebene und öffne den Brush 'la_swirloder la_swirl 2', Bearbeiten - Pinselvorgebe festlegen
Aktiviere dein Pinsel-Werkzeug und suche deine erstellte Vorgabe
setzte den Brush nun mit deiner Hintergrundfarbe auf das Blatt
Bearbeiten - Transformieren - Horizontal spiegeln, verschiebe ihn nach rechts
Bei Swirl 2 etwas über den rechten Rand hinaus, Füllmethode auf Ineinanderkopieren, Deckkraft auf 44%
11.
Erstelle eine neue Ebene und fülle diese mit deiner Vordergrundfarbe
Öffne die Maske 'la_mask021' und ziehe sie auf dein Blatt, mit Strg+T nun anpassen an alle Ränder
In der Ebenenpalette auf Kanäle klicken und dann unten den gepunkteten Kreis
zurück zu den Ebenen und die zweite von oben aktivieren, Auswahl umkehren
Klicke unten auf das Rechteck mit dem Kreis - Ebenenmaske hinzufügen
Nun Rechtsklick auf die Ebenenmaske in der Palette - Ebenenmaske anwenden, oberste Ebene löschen
Bei heller Farbe Füllmethode auf Multiplizieren stellen, bei dunklerer auf Weiches Licht
12.
Öffne dir nun deine beiden 'misted Portrait Tuben' und verkleinere sie ca. auf eine Höhe von 365 - 450 px
Scharfzeichnen und auf dein Blatt ziehen, verschiebe eine nach links und die andere nach rechts, etwa so

13.
Nun öffne dir dein Haupttub und verkleinere es ca. auf eine Höhe von 600 - 900 px
Scharfzeichnen und auf dein Blatt ziehen, verschiebe sie mittig, fx - Schlagschatten

14.
Jetzt öffne den Brush 'la_brush-scribo', Bearbeiten - Pinselvorgabe festlegen
Erstelle eine neue Ebene, Pinselwerkzeug aktivieren und den Brush einstellen
setzte ihn mit der Hintergrundfarbe auf dein Bild und schiebe ihn dann oben links in die Ecke
15.
Wieder eine neue Ebene erstellen, Auswahl #6 laden, fülle die Auswahl mit der Hintergrundfarbe
stelle dann die Deckkraft auf 45%
16.
Aktiviere dein Textwerkzeug und schreibe mit einer Schrift deiner Wahl, nach Belieben ein oder zwei Wörter
in deiner Vorder- und Hintergrundfarbe. Bei der dunklen Farbe wendest du diesen Schlagschatten an

Bei der hellen Farbe stelle die Füllmethode einfach auf Multiplizieren und die Schattenfarbe auf Schwarz
Verschiebe den Text dann nach Belieben, falls du so wie ich zwei Wörter geschrieben hast, fasse beide
auf eine Ebene zusammen und Dupliziere dann die Ebene, aktiviere die untere der beiden
Filter - Stilisierungsfilter - Windeffekt mit Sturm und links anwenden
Filter - Weichzeichnungsfilter - Bewegungsunschärfe mit 10 anwenden, dann aktiviere die oberste Ebene
und stelle die Füllmethode auf Hartes Licht
17.
Ebene - Auf Hintergrundebene reduzieren
Bild - Arbeitsfläche - 2 px - Schwarz (Haken drin bei Relativ)
Bild - Arbeitsfläche - 10 px - Vordergrund Zauberstab aktivieren und damit in den Rand klicken
Filter - Rauschfilter - Rauschen hinzufügen

18.
Auswahl aufheben, Bild - Arbeitsfläche - 30 px - Hintergrund
Mit dem Zauberstab markieren, Filter - Tramages - we make Headlights
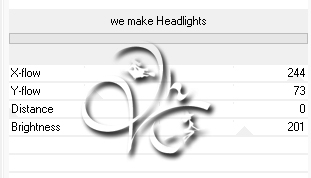
Auswahl - Auswahl umkehren, drücke Strg+J, fx - Schlagschatten

Rechtsklick auf die Ebenen in der Palette - In Smart Objekt konvertieren, Rechtsklick - Ebene rastern
Wende nochmal den Schlagschatten an
19.
Ebene - Auf Hintergrundebene reduzieren, Bild - Arbeitsfläche - 6 px - Vordergrund
Neue Ebene erstellen und mit der Hintergrundfarbe füllen, Auswahl aufheben
Öffne nun 'Rastermaske' und ziehe sie auf dein Blatt, mit Strg+T nun anpassen an alle Ränder
In der Ebenenpalette auf Kanäle klicken und dann unten den gepunkteten Kreis
zurück zu den Ebenen und die zweite von oben aktivieren, Auswahl umkehren
Klicke unten auf das Rechteck mit dem Kreis - Ebenenmaske hinzufügen
Nun Rechtsklick auf die Ebenenmaske in der Palette - Ebenenmaske anwenden, oberste Ebene löschen
Ebene - Auf Hintergrundebene reduzieren, Bild - Arbeitsfläche - 2 px - Schwarz
Jetzt noch Copyright und Wasserzeichen auf das Bild und speichern
Fertig
Übersetzung & Design
by KleineHexe
30.10.2021

