Dieses Tutorial wurde von mir am 30.10.2021
für Photoshop umgeschrieben
und steht unter meinem Copyright.
Ich möchte euch bitten dieses Tutorial nicht zu kopieren
oder als euer Eigentum auszugeben.
Copyright by KleineHexe
Das Copyright der genutzten Materialien liegt beim jeweiligen Künstler.
Tut geschrieben für PS CS3
aber auch mit anderen Versionen bastelbar
Ich habe die Erlaubnis von Laguna Azul
ihre PSP Tutoriale in PS umzuschreiben

Witching Hour
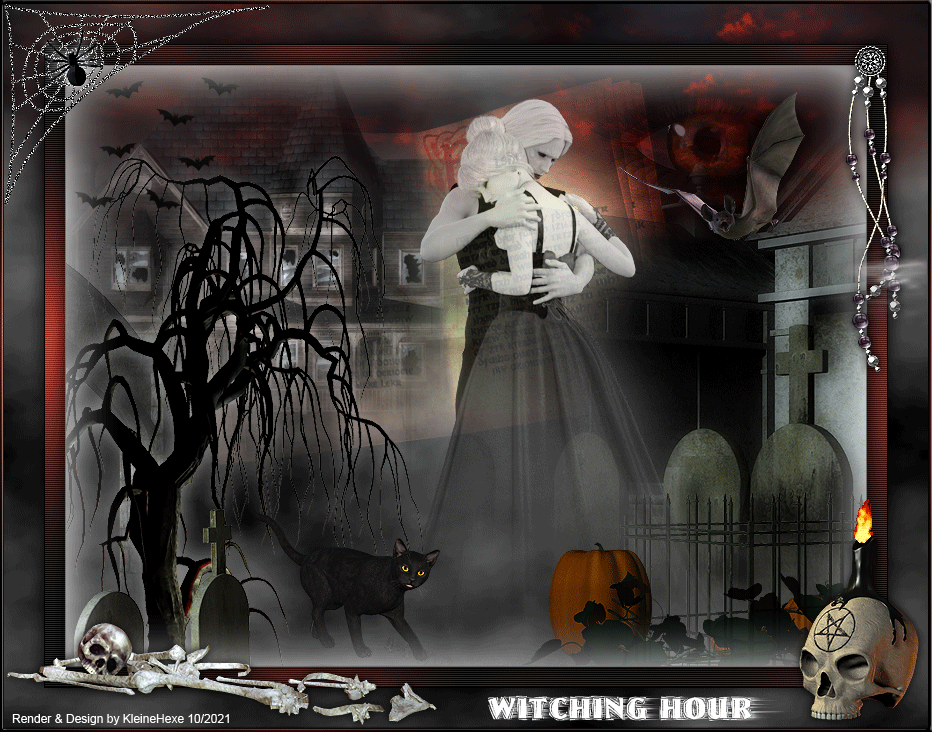
Du brauchst:
Eine schöne Haupttube

Filter:
Graphics Plus
penta.com
Xero - Illustrator
1.
Öffne dir die Datei 'Witching hour back' und dann das Tub 'la_fire eye misted'
von dem 'Witching hour back' mache dir bitte eine Kopie auf dieser arbeiten wir weiter
Ziehe das auf das Blatt, drücke Strg+T, sowie das Kettenglied, gebe 50% ein und bestätige
Filter - Scharfzeichnungsfilter - Scharfzeichnen, verschiebe es in die rechte obere Ecke
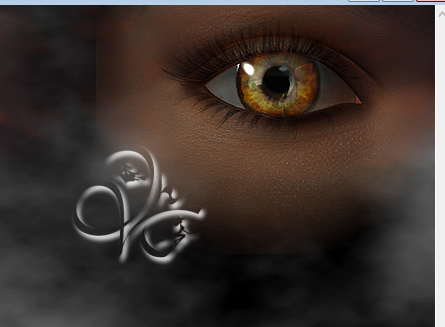
Füllmethode auf Weiches Licht stellen
2.
Öffne dir 'la_book open' und ziehe es auf dein Blatt, drücke Strg+T, sowie das Kettenglied,
gebe 70% ein und bestätige
Filter - Scharfzeichnungsfilter - Scharfzeichnen, verschiebe es neben das Auge

Füllmethode auf Farbig abwedeln und die Deckkraft auf 70% stellen
3.
Nun öffne dir das 'la_haunted house' und ziehe es auf dein Blatt
kleiner skalieren auf 34%, schiebe es nun in die linke obere Ecke
4.
Nun 'la_Cemetery entrance' öffnen auf 46% skalieren und scharfzeichnen
verschiebe das auf die linke Seite, etwa so

Ebene - Duplizieren, Füllmethode auf Negativ Multiplizieren stellen
5.
Jetzt 'la_Cemetery' öffnen und auf dein Blatt ziehen, auf 53% skalieren und scharfzeichnen
schiebe es nun nach rechts unten
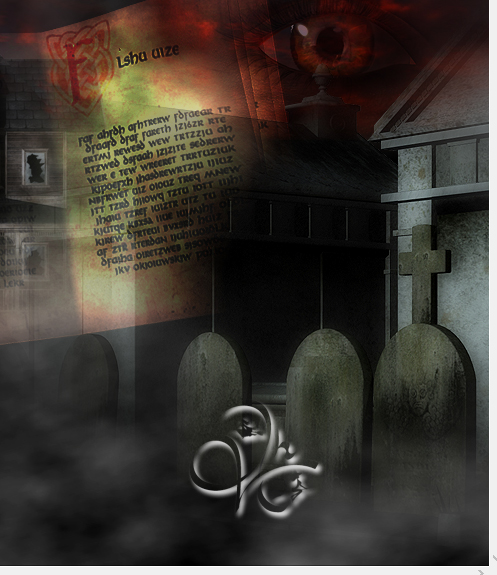
6.
Das Tub 'la_iron fence' öffnen und auf dein Blatt ziehen, skalieren auf 40% und scharfzeichnen
verschiebe es nach unten rechts in die Ecke

7.
Öffne dir jetzt einen der Bäume und ziehe ihn auf dein Blatt, kleiner skalieren auf 88%
und scharfzeichnen, fx - Schlagschatten
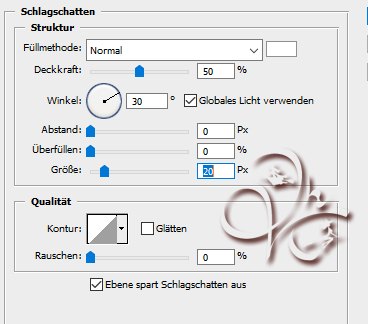
Verschiebe diesen nun nach links unten

8.
'la_Gravestones' öffnen und auf dein Blatt ziehen, skalieren auf 50%, scharfzeichnen
verschiebe nach links unten vor den Baum, Ebene - Duplizieren,
Füllmethode auf Negativ Multiplizieren, Deckkraft auf 50% stellen
9.
Öffne dir 'la_bats' und ziehe sie auf dein Blatt, skalieren auf 30%, fx - Schlagschatten

Verschiebe diese in die obere linke Ecke
10.
Öffne dir nun 'la_bat 1 oder 2' und ziehe sie auf dein Bild, sklalieren auf 15% und scharfzeichnen
Bearbeiten - Transformieren - Horizontal spiegeln, schiebe sie nach oben rechts
neben das Crematorium, fx - Schlagschatten
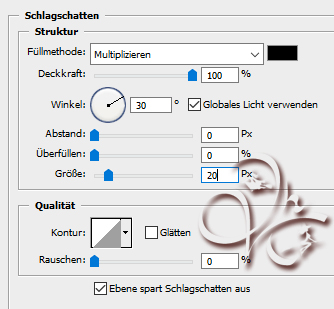
11.
Nun öffne dein Tub, verkleinere es auf eine Höhe von 600 px
Wenn du es auch geisterhaft aussehen lassen möchtest, befolge diese Schritte nun
Filter - Xero - Illustrator

Stelle deine Vordergrundfarbe auf Schwarz, Bild - Anpassungen - Farbton/Sättigung, Haken bei Färben rein
und nun die Sättigung auf 0 stellen
Aktiviere nun dein Auswahl-Rechteck-Werkzeug, stelle die Weiche Kante auf 80 px
Ziehe nun unterhalb deines Tub diese Auswahl

Nun drücke 1-2 mal ENTF. Auswahl - Auswahl aufheben, Stelle die Deckkraft auf 80%
Filter - Scharfzeichnungsfilter - Scharfzeichnen, ziehe sie auf dein Bild und verschiebe
so wie du magst, fx - Schlagschatten

12.
Öffne dir nun eines der 'la_pumpkin' und ziehe es auf dein Blatt, skalieren auf 40%
verschiebe diesen nun in die untere rechte Ecke, Deckkraft auf 30% stellen
Ebene - Duplizieren, Füllmethode auf Multiplizieren und Deckkraft auf 100%
13.
Suche dir nun eine der Katen aus und ziehe sie auf dein Blatt
kleiner skalieren auf 30% und scharfzeichnen, schiebe sie wie du magst
Du kannst die auch horizontal spiegeln
14.
Suche dir nun eine dunkle Vorgergrundfarbe aus deinem Bild aus und die Hintergrundfarbe auf Schwarz
aktivere dein Verlaufswerkzeug und erstelle aus deinen Farben diesen Verlauf in 17% Schritten

Letzten beiden auf 85% und dann 100%
Ebene - Auf Hintergrundebene reduzieren, Bild - Arbeitsfläche - 2 px - Schwarz (Haken drin bei Relativ)
Bild - Arbeitsfläche - 40 px - Weiß, Zauberstab aktivieren und in den weißen Rand klicken
Ziehe den Verlauf nun von der linken oberen Ecke in die rechte untere auf
Wende nun 2x Filter - Graphics Plus - Cross Shadow mit den Standardeinstellungen an
15.
Filter - penta.com - VRT 2 mit den Standardeintellungen anwenden
Auswahl - Auswahl umkehren, drücke Strg+J, fx - Schein nach innen
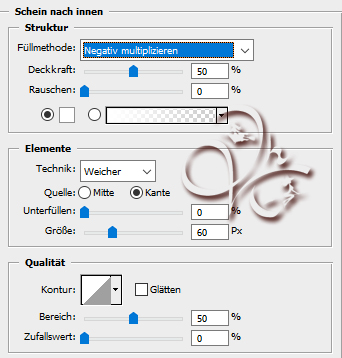
und noch Schlagschatten

Ebene - Auf Hintergrundebene reduzieren
16.
Öffne nochmal das 'Witching hour back', Bild - Arbeitsfläche - 2 px - Schwarz
Bild - Arbeitsfläche - 80 px - Weiß, ziehe das Witching hour back nun auf dein Blatt und
passe es mit Strg+T so an das es an allen Kanten sitzt, bestätige dann
Auswahl - Alles auswählen, Auswahl - Auswahl verändern - Verkleinern um 40 px
drücke nun die ENTF. Taste, Auswahl umkehren, Ebene - Auf Hintergrundebene reduzierne
drücke Strg+J, wende den Schlagschatten aus Punkt 15 an
17.
Öffne dir nun das 'la_spider web' und ziehe es auf dein Blatt, skalieren auf 60%
Filter - Scharfzeichnungsfilter - Stärker scharfzeichen und dann Vertikal spiegeln
schiebe es nach oben links in die Ecke, so das es mit den Rändern gut abschließt
18.
Nun öffe die Spinne und skaliere diese auf 8%, Horizontal spiegeln und stärker scharfzeichen
verschiebe sie mittig auf das Spinnennetz, fx - Schlagschatten
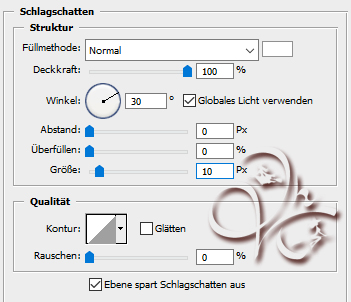
19.
Öffne dir jetzt das 'la_bones01' und ziehe es auf dein Bild, kleiner skalieren auf 50% und scharfzeichnen
in die linke untere Ecke verschieben und diesen Schlagschatten anwenden

20.
Nun 'la_skull with candle' öffnen, auf dein Bild ziehen und auf 40% skalieren
scharfzeichnen und in die untere rechte Ecke verschieben, Schlagschatten aus Punkt 19 anwenden
21.
Jetzt öffne dir eine der 'Dekoketten' und ziehe sie auf dein Blatt,
kleiner skalieren auf 40% und stark scharfzeichnen, wende auch hier den selben Schlagschatten an
verschiebe es nach rechts oben auf die Ecke des Bildes oder wie du magst
22.
Ebene - Auf Hintergrundebene reduzieren
Bild - Arbeitsfläche - 2 px - Schwarz
Bild - Arbeitsfläche - 6 px - Weiß, markiere diesen mit dem Zauberstab
ziehe nochmal deinen Verlauf von der linken obenren Ecke in die rechte unter auf
2x Filter - Graphic Plus - Cross Shadow anwenden mit den Standardeinstellungen
Drücke Strg+J, fx - Abgeflachte Kante und Relief

23.
Nun aktiviere dein Textwerkzeug und suche dir eine Schrift deiner Wahl, ich nehme Westwood LET
schreibe nun in weiß einen Text deiner Wahl, nur nicht zu groß und verschiebe ihn dann nach Gefallen
Ebene - Duplizieren, aktiviere die untere der beiden
Filter - Stilisierungsfilter - Windeffekt anwenden, mit Wind und links
oberste Ebene aktivieren und nun diesen Schlagschatten anwenden

Füllmethode auf Multiplizieren stellen
Jetzt setzte Copyright und Wasserzeichen auf das Bild, Ebene - Auf Hintergrundebene reduzieren
24.
Öffne nun 'flame', markiere alle 10 Ebenen so das alle blau unterlegt sind und ziehe sie nun
vorsichtig auf dein Bild und schiebe sie auf die Kerze des Totenschädels
schalte die Ebenen 2-10 unsichtbar
Öffne nun 'Wolke', auch hier alle Ebenen markieren und vorsichtig auf dein Bild ziehen
verschiebe sie nun so das die erste Wolke rechts am Rand ist, nicht über den Rand hinaus

Schalte nun auch hier die Ebenen 2 - 10 unsichtbar
25.
Fenster - Animation, achte darauf das du dich im Animationsframe befindest
stelle unter dem ersten Bild die Verzögerung auf 0.2 sek. und darunter auf Unbegrenzt
26.
Frame - Duplizieren, in dem du im Animations-Fenster auf das geknickte Blatt klickst
Schalte nun in der Ebenenpalette beide Ebenen '1' unsichtbar und beide Ebenen '2' sichtbar
27.
Frame - Duplizieren
Beide Ebenen '2' unsichtbar schalten, beide Ebenen '3' sichtbar
28.
Frame - Duplizieren
Beide Ebenen '3' unsichtbar schalten, beide Ebenen '4' sichtbar
Wiederhole das so lange bis du beide Ebenen '10' sichtbar hast,
in Animationsframe sollten sich nun 10 Bilder befinden
Jetzt dein Bild als .gif speichern
Fertig
Übersetzung & Design
by KleineHexe
30.10.2021

