Dieses Tutorial wurde von mir
für PhotoShop umgeschrieben
und steht unter meinem Copyright.
Ich möchte Euch bitten dieses Tutorial nicht zu kopieren
oder als Euer Eigentum auszugeben.
Copyright by KleineHexe
Das Copyright der genutzten Materialien, liegt beim jeweiligen Künstler.
Tut geschrieben für das PS CS3
aber auch mit anderen Versionen bastelbar.
Ich habe die Erlaubnis von Kniri
ihre PSP Tutorials für PhotoShop umzuschreiben

Blooming Spring

Du brauchst
1 Tube deiner Wahl + Porträt
1 Deko

Filter
Mehdi - Sorting Tiles
MuRa`s Seamless - Emboss at Alpha
AP [Innovations]
AAA Frames - Foto Frame
1.
Öffne deine Tube und such dir aus dieser eine helle Vordergrundfarbe aus und eine dunkle
Hintergrundfarbe, nun aktiviere dein Verlaufswerkzeug und stelle diesen ein in 16% Schritten
wie du siehst nutze ich 3 Farben, also suche dir aus deiner Tube noch eine passende helle Farbe
aus, die du nur für den Farbverlauf brauchst

2.
Nun öffne dir aus dem Material *AlphakanalKniri*, das ist unser Arbeitsblatt
Ziehe den Verlauf mittig von unten nach oben auf, am besten Umschalttaste gedrückt halten
Ebene - Duplizieren, Filter - Mehdi - Sorting Tiles

Stelle die Füllmethode auf Multiplizieren, Ebene - Mit darunter liegender auf eine Ebene reduzieren
3.
Öffne dir *Muster* und ziehe das mit gedrückter Umschalttaste auf dein Blatt
halte nun die Strg-Taste gedrückt und klicke einmal in die Ebenenminiatur
Bearbeiten - Fläche füllen - Hintergrundfarbe
Füllmethode nun auf Ineinanderkopieren stellen
4.
Aktiviere dir unterste Ebene und öffne nun *Rahmen*
diese ziehe mit gedrückter Umschalttaste auf dein Blatt,
halte nun die Strg-Taste gedrückt und klicke einmal in die Ebenenminiatur
Erstelle eine neue Ebene und ziehe nun den Verlauf mittig von links nach rechts auf
Stelle die Füllmethode auf Farbe und die Deckkraft auf 80%, Auswahl - Auswahl aufheben
Ebene - Mit darunter liegender auf eine Ebene reduzieren
Ansicht - Neue Hilfslinie - Vertikal - 104 px, Ansicht - Neue Hilfslinie - Horizontal 102 px
Schiebe den Rahmen nun genau bis an die Hilfslinien ran, Ansicht - Hilfslinien löschen
5.
Öffne nun deine Porträt-Tube und ziehe sie auf dein Bild, falls nötig kleiner skalieren
schiebe sie so auf den Rahmen, das das Gesicht im Rahmen liegt
Auswahl - Auswahl laden - Auswahl #2 im Kanal einstellen und den Haken rein bei Umkehren
drücke nun die Entf-Taste, Auswahl - Auswahl aufheben
Ebene - Anordnen - Schrittweise nach hinten, obere Ebene aktivieren
Ebene - Mit darunter liegender auf eine Ebene reduzieren
6.
Aktiviere dir die Ebene mit dem *Muster*, Auswahl - Auswahl laden - Auswahl #3 einstellen
Filter - AP [Innovations] - Lines Silverlinig

drücke Strg+J, fx - Schlagschatten

7.
Schalte die oberste Ebene nun unsichtbar und aktiviere die unterste
Auswahl - Auswahl laden - Auswahl #4, drücke Strg+J, Lade dir nun nochmal die Auswahl #4
Auswahl - Auswahl verändern - Verkleinern - 15 px
Ziehe deinen Verlauf mittig von unten nach oben auf innerhalb der Auswahl
Auswahl - Auswahl verändern - Verkleinern - 15 px
Bearbeiten - Fläche füllen - Hintergrundfarbe
Auswahl - Auswahl verändern - Verkleinern - 15 px
Ziehe deinen Verlauf mittig von unten nach oben auf innerhalb der Auswahl
Filter - Weichzeichnungsfilter - Gaußscher Weichzeichner mit 15 px anwenden
8.
Filter - AP [Innovations] - Lines Silverlinig

drücke Strg+J, fx - Schlagschatten

Schalte die oberste Ebene wieder sichtbar
9.
Aktiviere nun die Ebene mit dem *Muster*
Filter - MuRa`s Seamless - Emboss at Alpha mit den Standardeinstellungen anwenden
Nun aktiviere die unterste Ebene, Auswahl - Auswahl laden - Auswahl #5
Filter - AP [Innovations] - Lines Silverlinig wie in Punkt 8 anwenden
Aktiviere nun nochmal die Ebene mit dem *Muster*, Auswahl - Auswahl laden - Auswahl #6
drücke die Entf-Taste, Auswahl - Auswahl aufheben
10.
Unterste Ebene aktivieren und eine neue Ebene erstellen
Bearbeiten - Fläche füllen - Weiß, öffne dir nun die Maske *Narah_Mask_1171* und
ziehe sie auf dein Blatt, passe sie mit Strg+T so an, das sie an allen Rändern liegt und bestätige
In der Ebenenpalette klicke nun auf Kanäle und dann unten auf den gepunkteten Kreis
Zurück zu den Ebenen, aktiviere die zweite von unten (weiße), klicke nun unten auf
das Rechteck mit dem Kreis - Ebenenmaske hinzufügen
Rechtsklick auf die Ebenenmaskenminiatur - Ebenenmaske anwenden
11.
Aktiviere nochmal die Ebene mit der Maske und gehe wieder auf Kanäle und dann unten auf den gepunkteten Kreis
Zurück zu den Ebenen, aktiviere die zweite von unten (weiße), klicke nun unten auf
das Rechteck mit dem Kreis - Ebenenmaske hinzufügen
Rechtsklick auf die Ebenenmaskenminiatur - Ebenenmaske anwenden
Nun kannst du die originale Maske löschen
Zweite Ebene von unten sollte aktiviert sein, Ebene - Duplizieren
Auswahl - Alles auswählen, Bearbeiten - Transformieren - Horizontal spiegeln
Auswahl - Alles auswählen, Bearbeiten - Transformieren - Vertikal spiegeln
Ebene - Auf Hintergrundebene reduzieren
12.
Bild - Arbeitsfläche - 2 px - Hintergrund (Haken drin bei Relativ)
Bild - Arbeitsfläche - 30 px - Weiß, aktiviere deinen Zauberstab und klicke damit in den Rand
Aktiviere deinen Verlauf und ziehe diesen mittig von unten nach oben auf
Auswahl - Auswahl umkehren, drücke Strg+J, fx - Schlagschatten

Auswahl - Auswahl aufheben, Ebene - Auf Hintergrundebene reduzieren
Bild - Arbeitsfläche - 2 px - Hintergrund
13.
Bild - Arbeitsfläche

Klicke mit dem Zauberstab nun in den weißen Bereich und ziehe deinen Verlauf
mittig von unten nach oben auf, drücke Strg+J, Schlagschatten wie eben anwenden
Ebene - Auf Hintergrundebene reduzieren
14.
Bild - Arbeitsfläche

Klicke mit dem Zauberstab nun in den weißen Bereich und ziehe deinen Verlauf
mittig von unten nach oben auf, drücke Strg+J, Schlagschatten wie eben anwenden
Ebene - Auf Hintergrundebene reduzieren
15.
Öffne dir nun *Text* und ziehe diesen mit gedrückter Umschaltaste auf dein Bild
schiebe ihn nach links auf den Rand, Ebene - Duplizieren und nun nach rechts auf den Rand schieben
Ansicht - Neue Hilfslinie - Vertikal 122 px, Ansicht - Neue Hilfslinie - Vertikal 241 px
Ansicht - Neue Hilfslinie - Horizontal 203 px, Ansicht - Neue Hilfslinie - Horizontal 586 px
Aktiviere dir nun dein Auswahl-Rechteck-Werkzeug und ziehe dir diese Auswahl
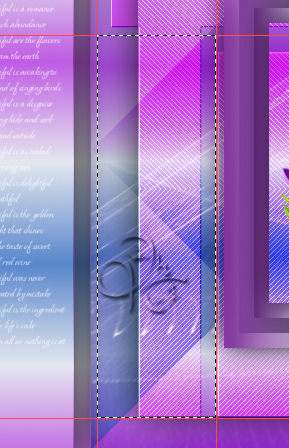
Ansicht - Hilfslinien löschen, aktiviere dir die unterste Ebene und drücke Strg+J
16.
Halte die Strg-Taste gedrückt und klicke nun einmal in die Ebenenminiatur
Filter - Weichzeichnungsfilter - Gaußscher Weichzeichner mit 12 px anwenden
fx - Schlagschatten wie immer, erstelle eine neue Ebene, Bearbeiten - Kontur füllen

Auswahl - Auswahl aufheben
Bearbeiten - Fläche füllen - Weiß, aber den Haken rein bei Transparente Bereiche schützen
Ziehe nun deine Deko-Vase etc. auf dein Bild, schiebe sie dir in dem Rahmen zurecht
Aktiviere die Ebene mit der Kontur und klicke nun mit dem Zauberstab in das innere
Deko-Ebene aktivieren, Auswahl - Auswahl umkehren und die Entf-Taste drücken
Auswahl aufheben, Ebene - Auf Hintergrundebene reduzieren
Bild - Arbeitsfläche - 2 px - Hintergrund
17.
Öffne dir *dekok* und ziehe sie auf dein Bild, schiebe sie auf die linke Seite

Ziehe nun deine Haupttube auf das Bild und skaliere sie passend kleiner
Filter - Scharfzeichnungsfilter - Scharfzeichnen, gebe ihr einen Schatten deiner Wahl
Ebene - Auf Hintergrundebene reduzieren, Bild - Arbeitsfläche - 2 px - Hintergrund
18.
Filter - AAA Frames - Foto Frame

Öffne dir nun noch *text1* und ziehe ihn auf dein Bild, diesen schiebe nach unten links
Setzte das Copyright und dein Wasserzeichen auf dein Bild und speichere es ab.
Fertig
Übersetzung & Design
by KleineHexe
21.03.2022

